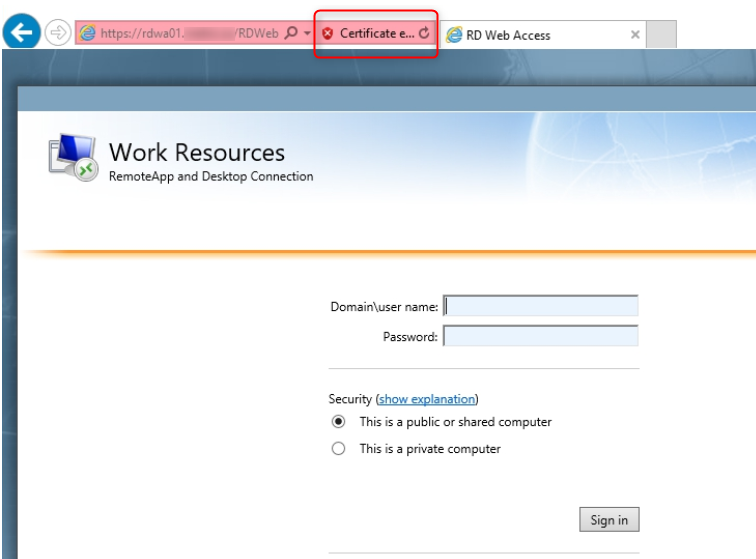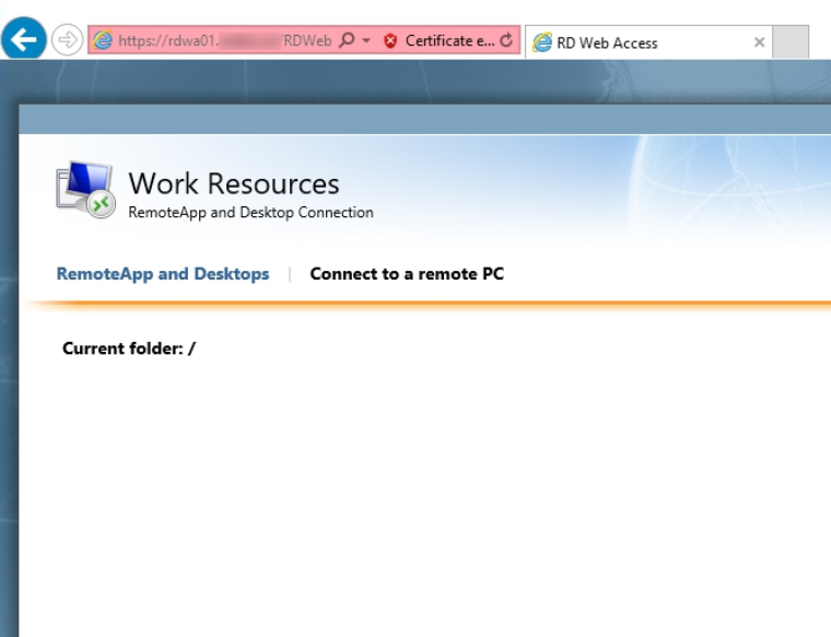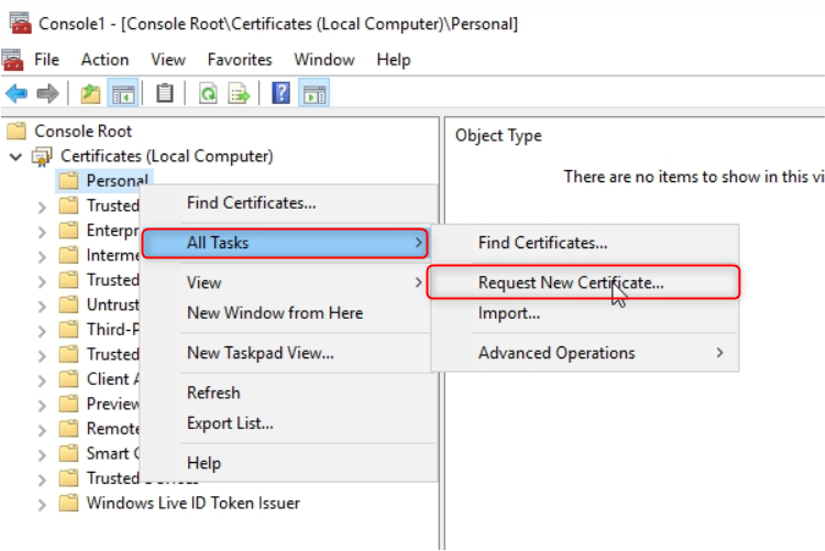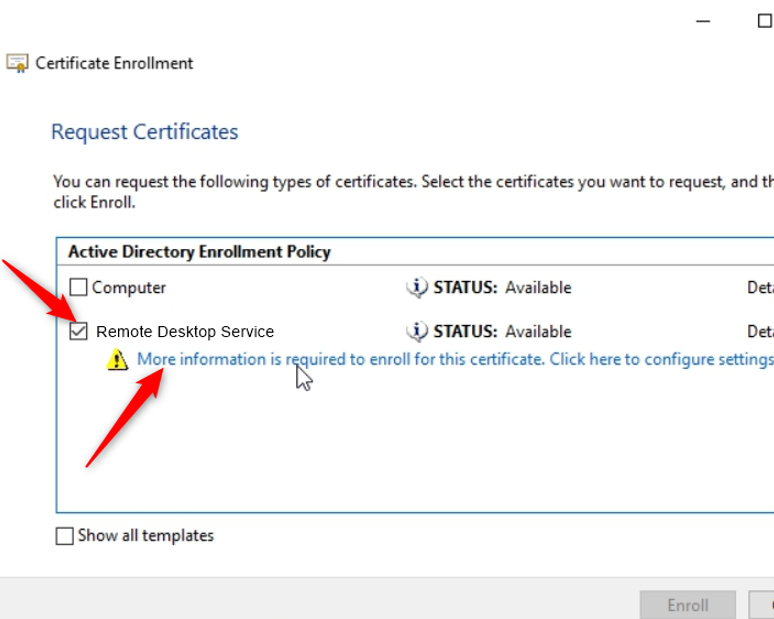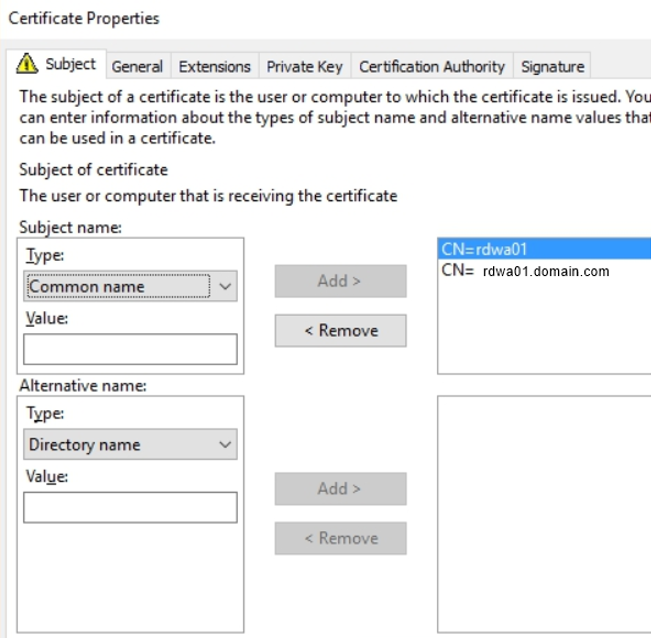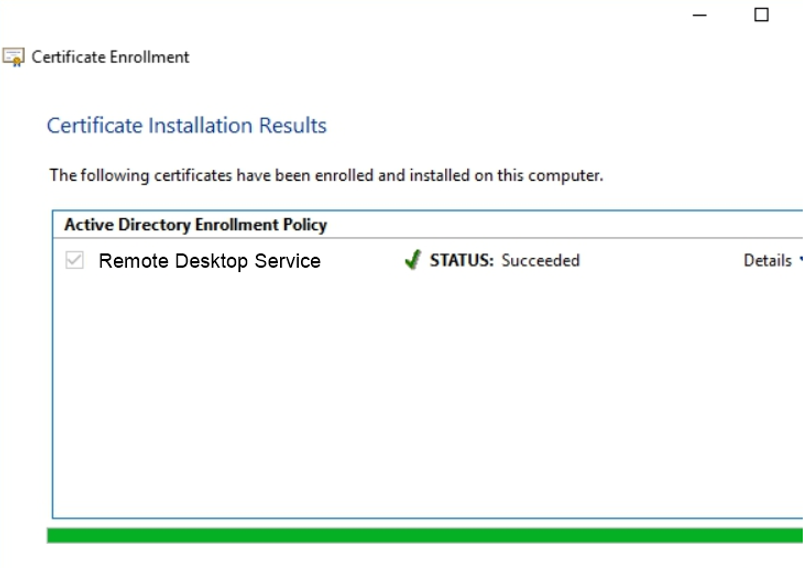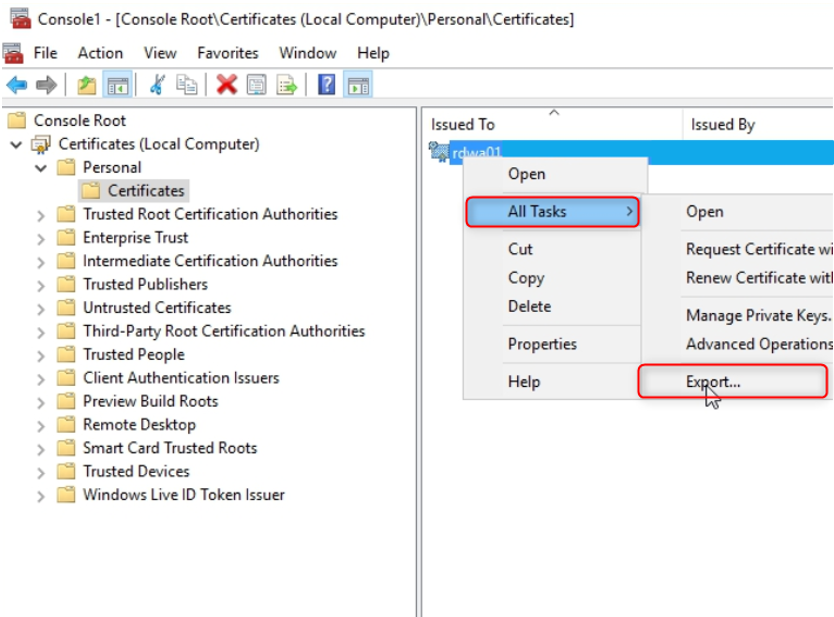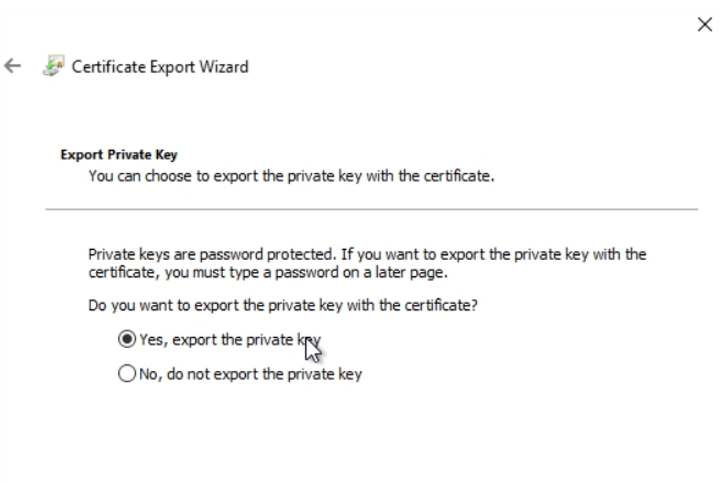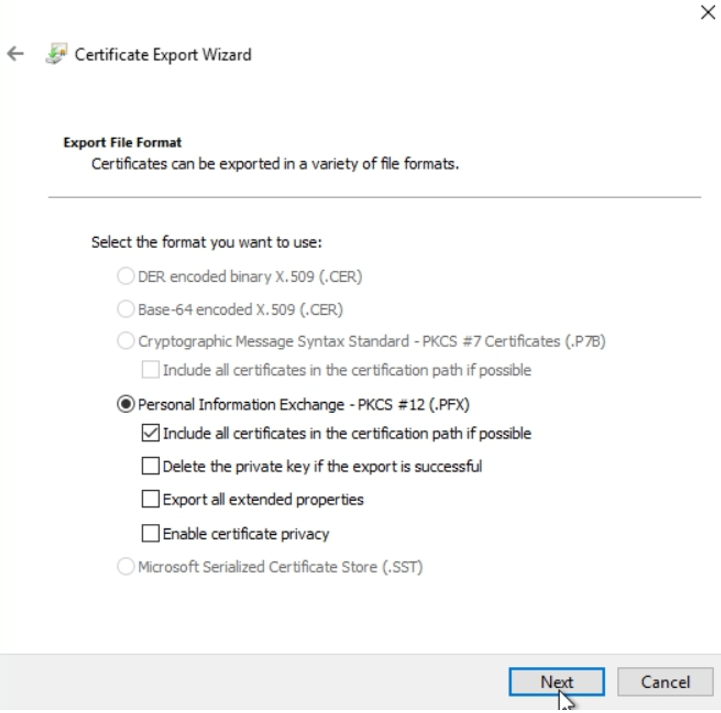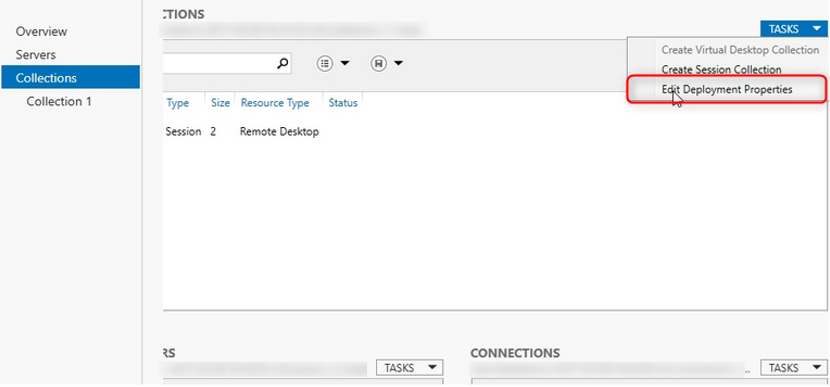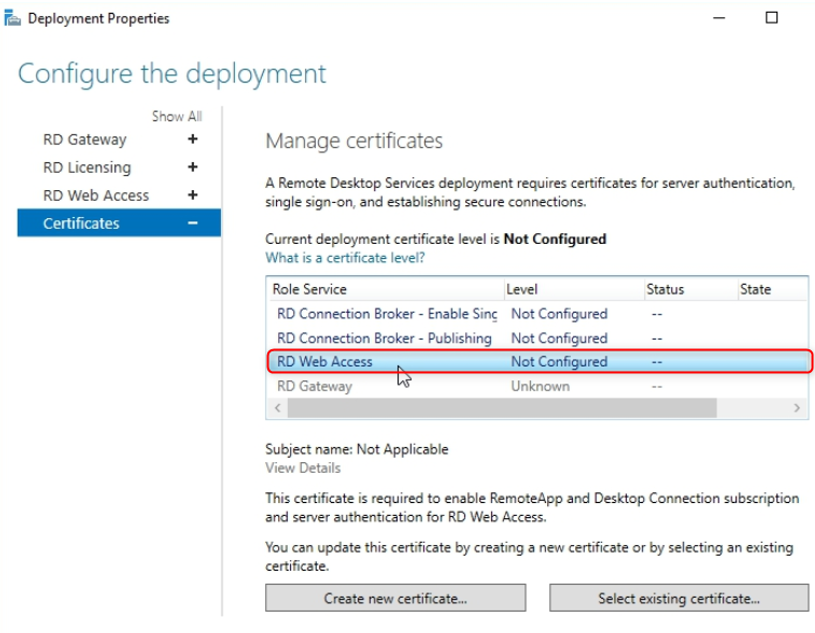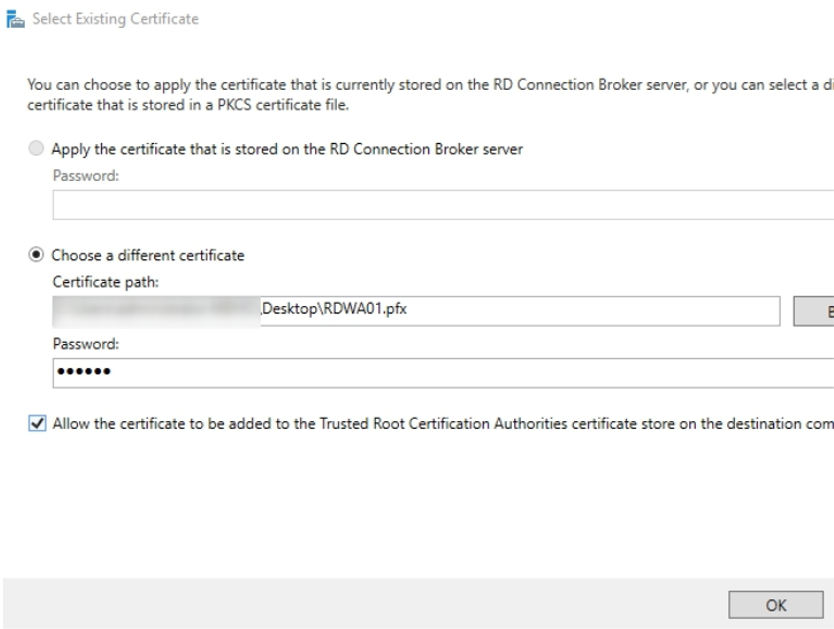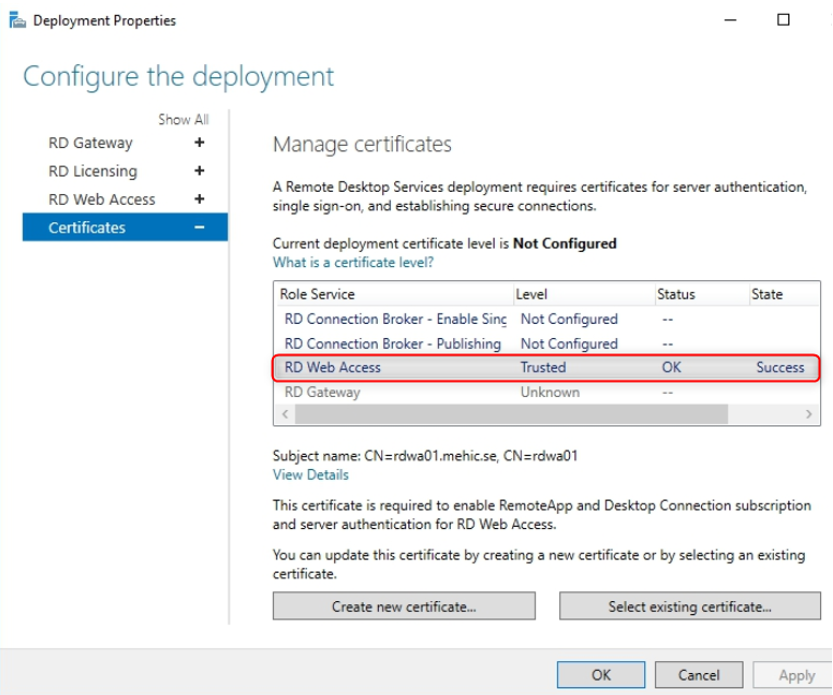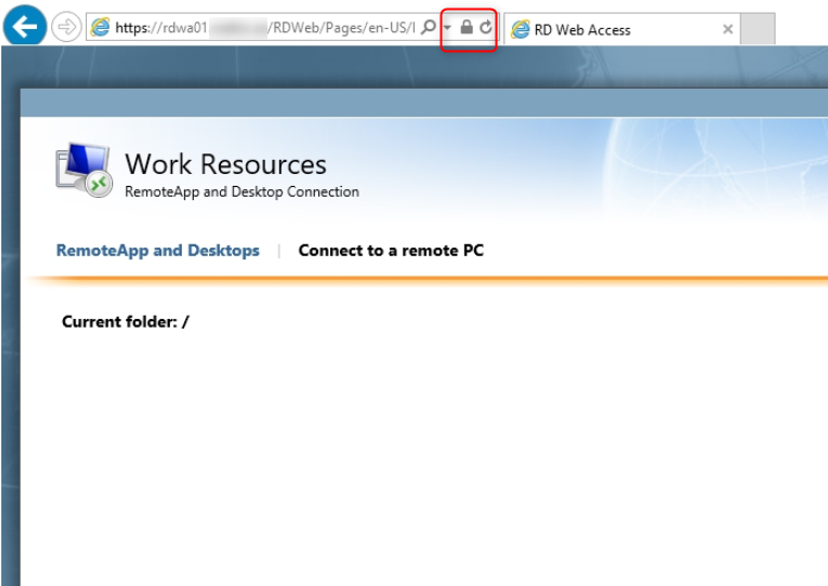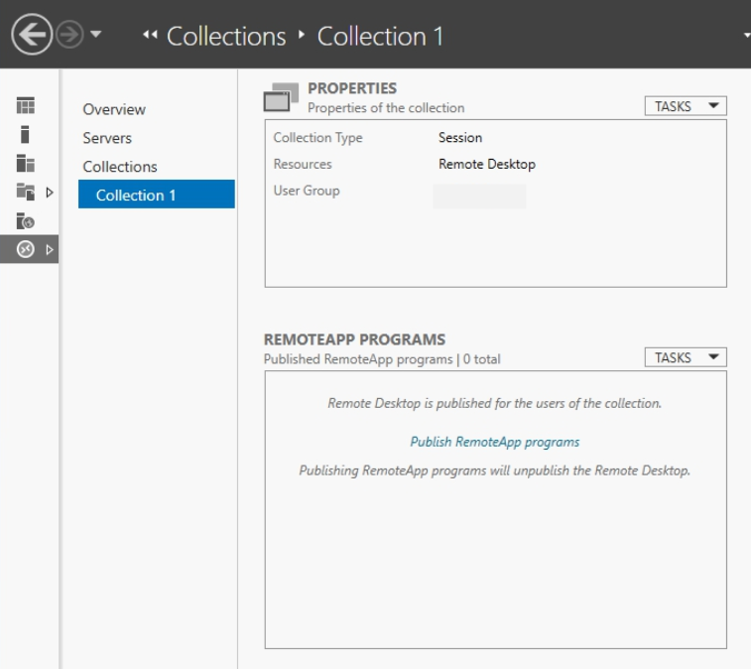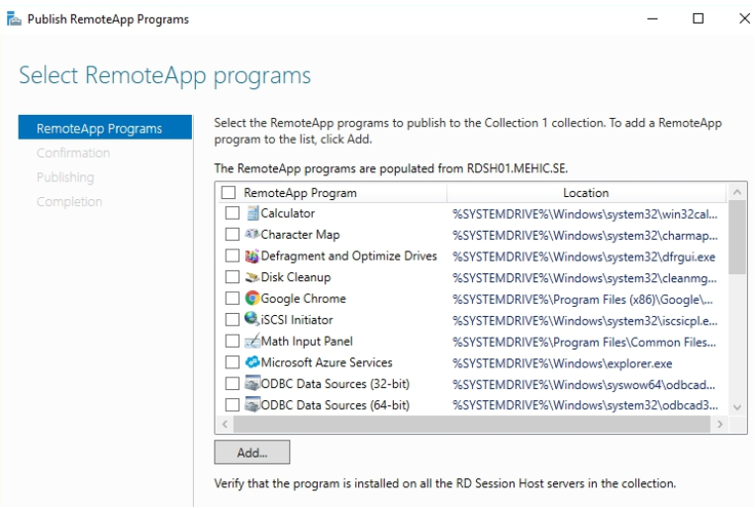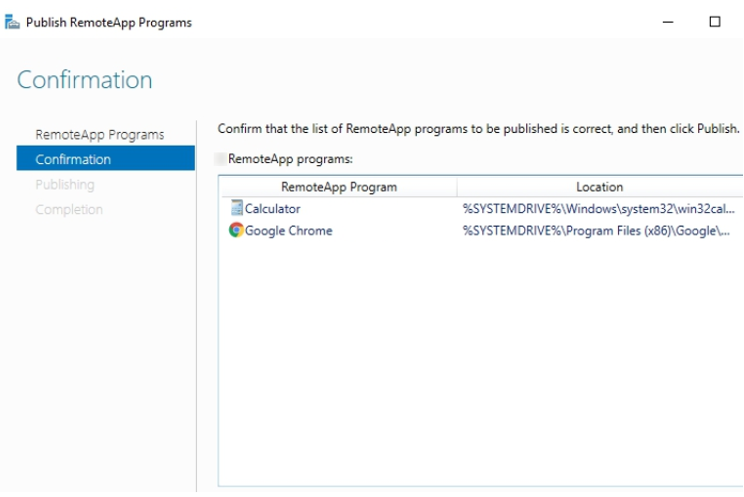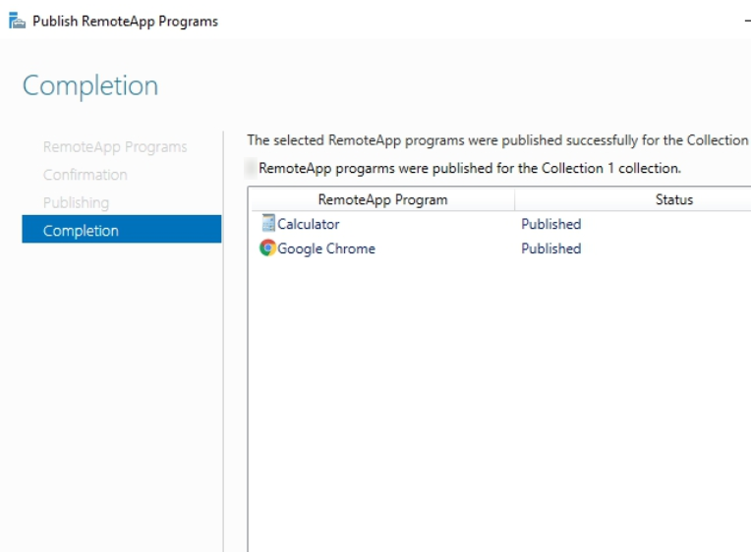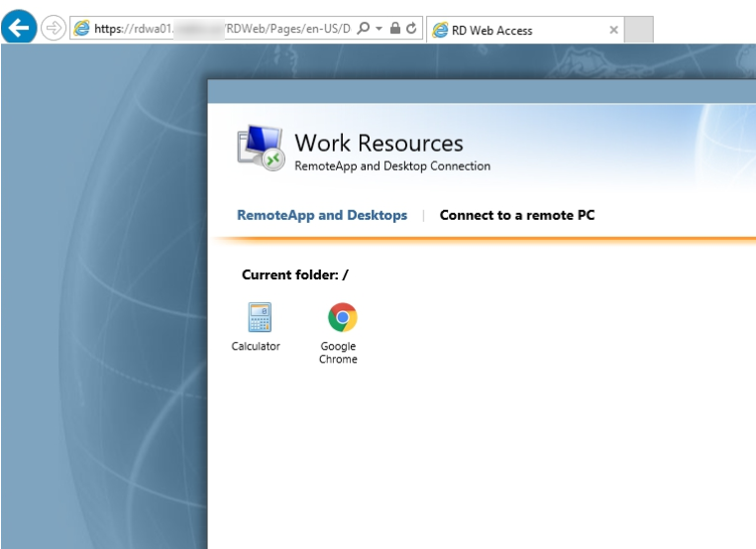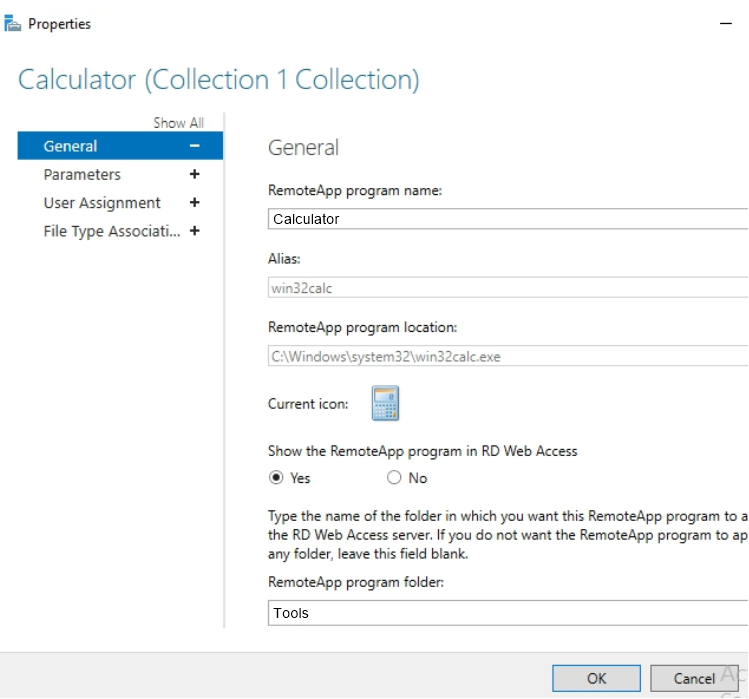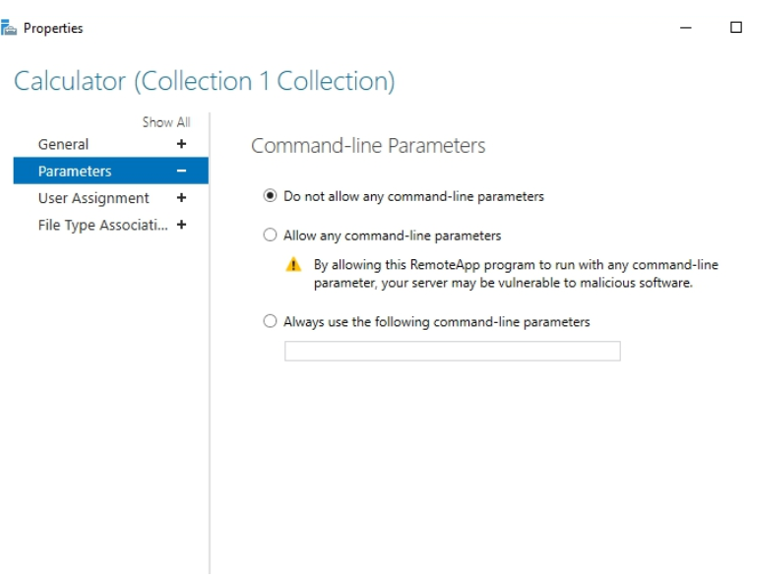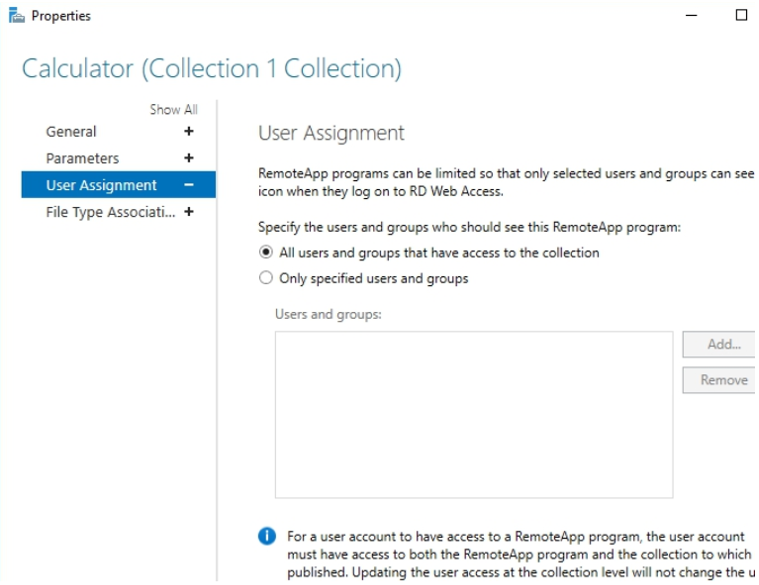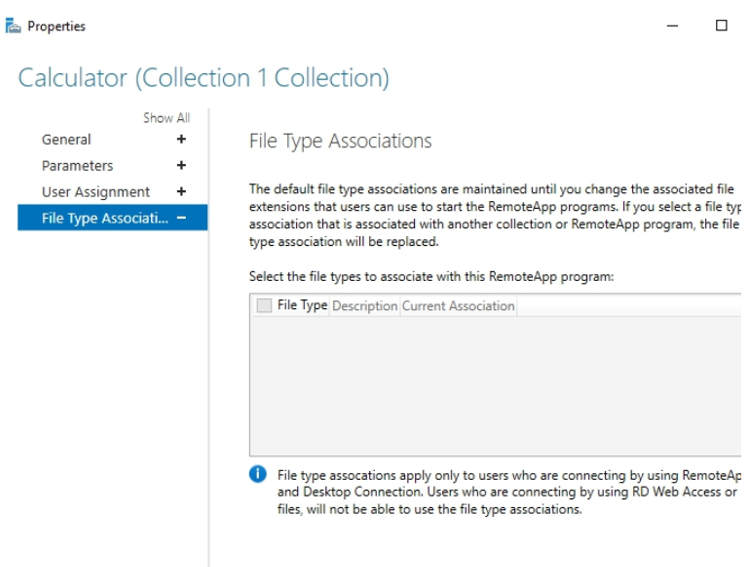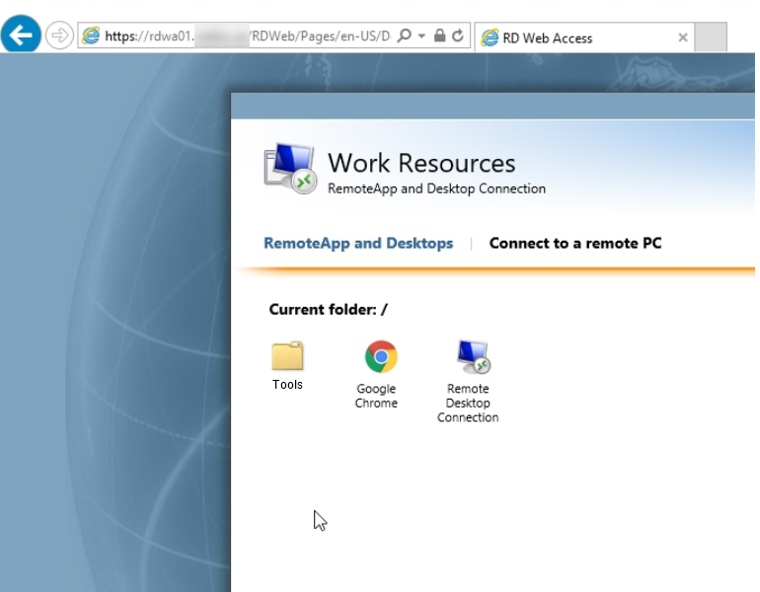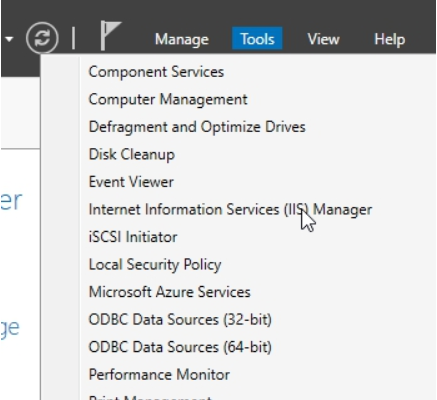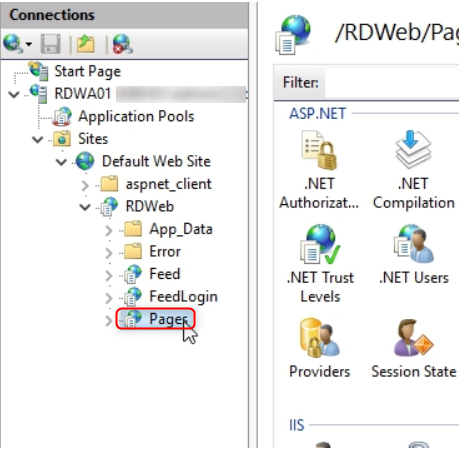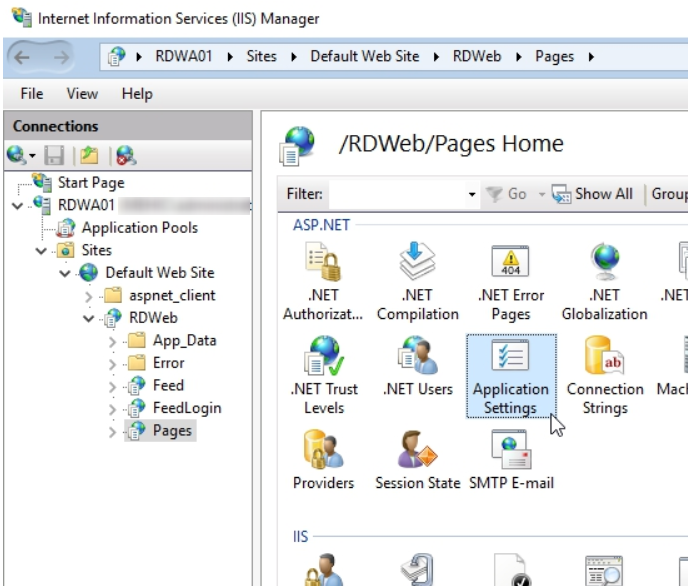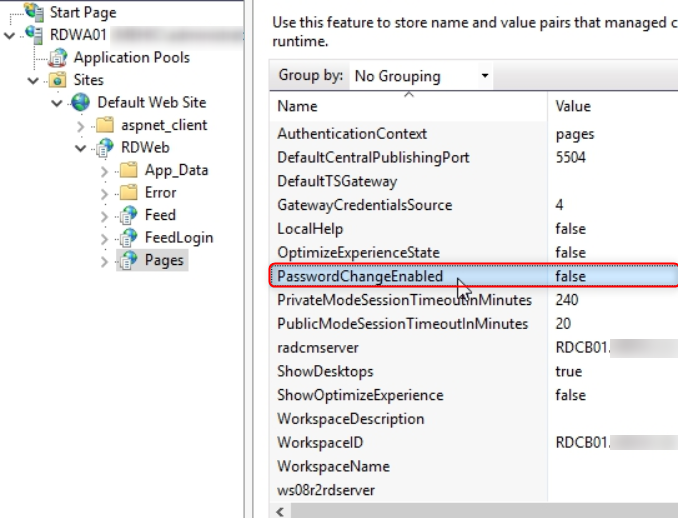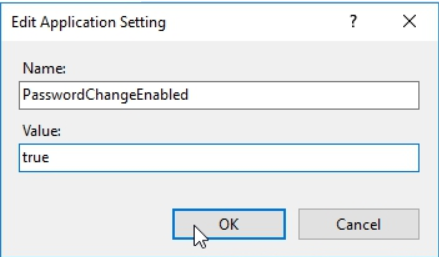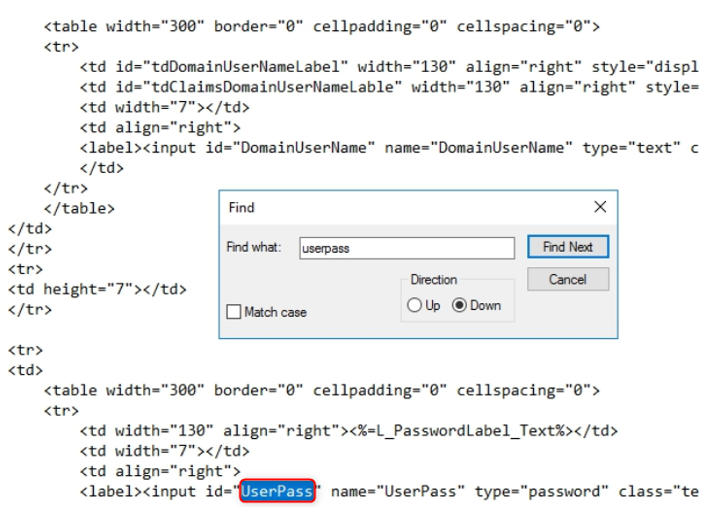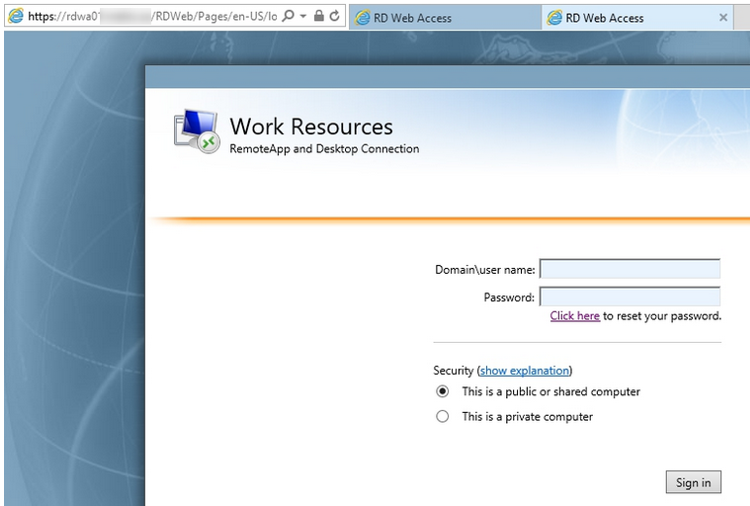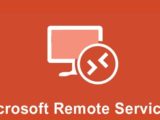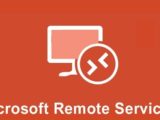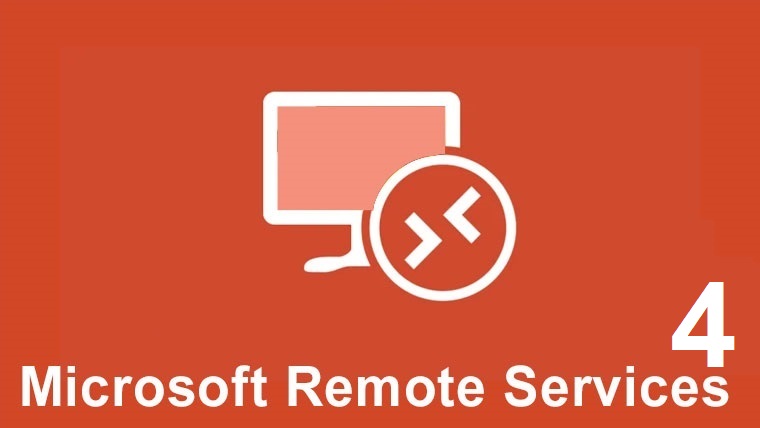
Etape 4 – Accès Web Services Bureau à distance – Déploiement standard
2 avril 2020Dans cet article, nous parlerons de la publication d’applications et la configuration de SSL.
Les certificats sont gérés à partir d’un emplacement central le Connection Broker. Assurez-vous de spécifiez le nom commun sinon il y aura des erreurs de certificat.
Le certificat que vous utilisez servira pour l’authentification du serveur, qui est votre certificat SSL de base.
Nous allons demander notre certificat à l’autorité de certification (CA), puis utiliser le RDCB pour configurer le serveur d’accès Web.
Voyons maintenant à quoi ressemble notre page d’accès Web. Sur le Connection Broker, ouvrez votre navigateur Web et saisissez votre url dans mon cas c’est https://rdwa01.domain.com/rdweb. Vous pouvez voir que nous obtenons une erreur de certificat. Cliquez sur Continuer vers ce site Web, ce qui n’est pas recommandé.
Une fois avoir mit les informations d’identification, vous allez voir que rien n’est configurer.
Certificats
La première chose que nous allons faire est de configurer le certificat SSL.
Vous trouverez dans cet article comment créé un modèle de certificat de bureau à distance :
ADCS – Créer un modèle pour le certificat de bureau à distance via (AD CS)
Ouvrez MMC (bouton Windows + R et tapez MMC) et demandez un certificat.
Accédez au fichier, ajouter / supprimer un composant logiciel enfichable et ajoutez le certificat au composant logiciel enfichable. Assurez-vous de spécifier un compte d’ordinateur.
Développez Certificats et cliquez avec le bouton droit sur Personnel, Toutes les tâches -> Demander un nouveau certificat
Dans la page Avant de commencer et Sélectionner la stratégie d’inscription des certificats, cliquez sur Suivant.
Sur la page Demander un certificat, sélectionnez le Template correspondant déjà crée plus haut et cliquez sur le lien Plus d’informations sont requises….
Remplacez le type de nom de sujet par Nom commun et ajoutez le nom exact du serveur ou du site Web que vous utilisez.
Nous allons d’abord ajouter le nom d’étiquette unique rdwa01 et ensuite le nom de domaine complet rdwa01.domain.com, cliquez sur OK. Une fois terminé, cliquez sur S’inscrire et terminer
Maintenant, sous Personnel, je peux monter et cliquer sur Certificats, et voici le certificat que j’ai demandé. Ensuite, nous devons exporter le certificat avec une clé privée et configurer RDWA01 pour l’utiliser.
L’assistant d’exportation s’affiche. Cliquez sur Suivant. Sélectionnez Oui, exporter la clé privée et cliquez sur suivant.
Sur Export Format de fichier cliquez sur suivant.
Cochez la case Mot de passe et saisissez le mot de passe. Cliquez sur Suivant
Tapez le nom et l’endroit où vous souhaitez l’enregistrer et cliquez sur Suivant et terminer
Maintenant, nous voulons ajouter ce certificat dans le service de bureau a distance, cliquez sur la page Collections, Tâches et cliquer sur Modifier les propriétés de déploiement.
Nous allons cliquer sur Accès Web.
Je vais sélectionner un certificat existant, recherchez le certificat, donnez le mot de passe et cochez la case Autoriser l’ajout du certificat…. Et cliquez sur OK.
Cliquez sur Appliquer, puis nous verrons le certificat apparaître comme approuvé.
Ouvrez le navigateur Web et revenez à la page d’accès bureau a distance, nous pouvons voir que la page Web s’affiche sans erreur de certificat.
Publier des applications
Lorsque nous publions des applications distantes, tout se fait sur le Connection Broker.
Lorsque je me connecte, voici à quoi cela ressemble actuellement. Nous pouvons voir maintenant qu’il n’y a aucun programme Remote Apps publié
Nous voulons voir ici des applications distantes, qui permettront à mes utilisateurs d’utiliser les applications qui s’exécutent sur le RDSH.
Pour publier des programmes RemoteApp, cliquez sur le lien et l’assistant récupère une liste des applications disponibles sur le RDSH. Si vous souhaitez publier des programmes qui ne figurent pas dans cette liste, utilisez le bouton Ajouter pour rechercher le programme que vous souhaitez publier. Notez que vous devez rechercher un chemin UNC, pas un disque local sur l’hôte de session Bureau à distance.
Continuons et publions Calculatrice et Google Chrome. Sélectionnez ces programmes et cliquez sur suivant, publier et fermer
Les applications sont publiées, nous allons effectuer une vérification. Démarrez le navigateur Web, connectez-vous à la page RDWA et connectez-vous.
Si vous cliquez sur l’un d’eux, il vous invite à vous connecter et vous pouvez voir que Chrome s’ouvre.
Retournez dans Collection et cliquez avec le bouton droit sur la calculatrice et modifiez les propriétés.
La première chose que je peux faire est de changer le nom. Je peux choisir d’afficher ou non dans la page d’accès Web. Je peux également avoir la page d’accès Web catégoriser les programmes dans des dossiers. Je mettrai la calculatrice dans un dossier appelé Tools.
Dans les paramètres de ligne de commande, nous pouvons
Ajouter n’importe lequel
Toujours utiliser ces paramètres de ligne de commande particuliers.
N’autoriser aucun paramètre de ligne de commande
Dans l’attribution des utilisateurs, nous pouvons limiter la RemoteApp particulière à des utilisateurs spécifiques, de sorte que seuls les utilisateurs autorisés à utiliser l’application la verront.
Il est important de savoir que nous devons donc le faire pour chaque RemoteApp.
La dernière chose que nous pouvons modifier sont les associations de fichiers. Si je veux ouvrir des fichiers particuliers, disons, .doc pour ouvrir dans WordPad, nous pouvons ajouter des associations de fichiers ici qui lieront cette application RemoteApp à ces associations, à ces extensions de fichier.
Si nous revenons à la page RDWA et si nous rafraîchissons, nous pourrons voir le dossier Tools. Si nous cliquons dessus, nous verrons Calculatrice.
Réinitialisation de mot de passe
La première chose que vous pouvez faire est d’ajouter un lien de réinitialisation de mot de passe, donc c’est en fait un lien où les utilisateurs peuvent changer leurs mots de passe AD uniquement à partir de la page principale de RD Web Access.
Commençons par ouvrir IIS dans le Gestionnaire de serveur
Développez le serveur RDWA01 -> sites -> Site par défaut -> page Web et cliquez sur Pages.
Double-cliquez sur Paramètres d’application
Nous pouvons voir que le changement de mot de passe activé est faux, donc je vais le modifier et le changer en vrai. Double-cliquez dessus et saisissez True dans Value
Le fait de changer cela en vrai signifie que si le laissez-passer de l’utilisateur expire, la page d’accès web peut les inviter à changer leurs mots de passes, mais nous voulons leur donner un lien sur la page principale. Réduisez IIS et ouvrez l’Explorateur Windows.
Par défaut, la page Web est dans %windir%\web\rdweb\pages\<language-code>
Ce sera également le dossier dans lequel nous effectuerons la plupart des personnalisations abordées dans cet article.
Avant de continuer, effectuez une copie de sauvegarde de l’ensemble de ce dossier %windir%\web\rdweb\pages\
Nous voulons modifier login.aspx. Faites un clic droit dessus et sélectionnez modifier.
Nous devons trouver une zone qui parle de userpass.
Faites défiler vers le bas et accédez à la fin du tableau et ajoutez un nouveau code. Nous allons ajouter un autre tr (est pour la ligne du tableau), td (va garder cette cellule particulière sur le côté droit) et maintenant nous allons ajouter un hyperlien, c’est donc un href. Tout ce qui se trouve dans les balises sera ce sur quoi les utilisateurs vont cliquer.
Enregistrez le fichier et accédez à votre page Web. Vous pouvez maintenant voir un lien sur la page principale et si vous cliquez dessus, il ouvrira la page de mot de passe.
Visits: 7538