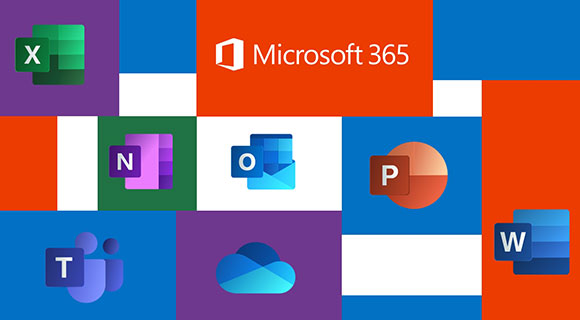
Office 365 – How to deploy Office 365 offline
13 November 2019In this tutorial I will explain how to configure the deployment tool to make an offline installation.
- Download Office Deployment Tool from the Microsoft Download Center.
- Creates a directory named “ODT” on a DFS or a file server.
- Share the folder with all users in the domain.
- Place the previously downloaded file in the folder
- Start the extraction from the file download
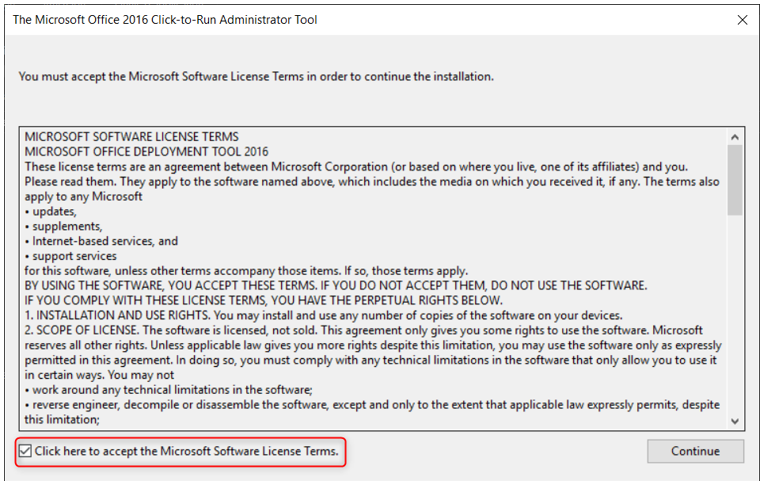
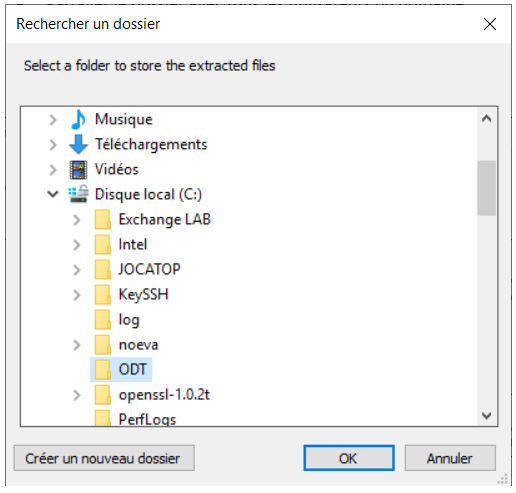
We notice the presence of XML files, setup.exe
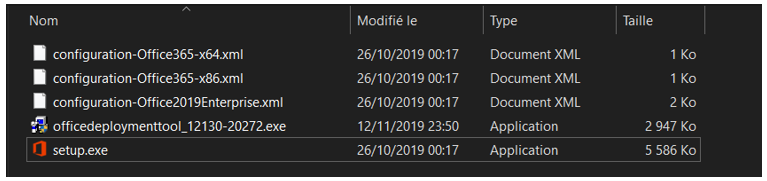
We will now create an xml configuration file, Microsoft has made available a generator that will simplify the process: https://config.office.com/
We are going to: Create a configuration
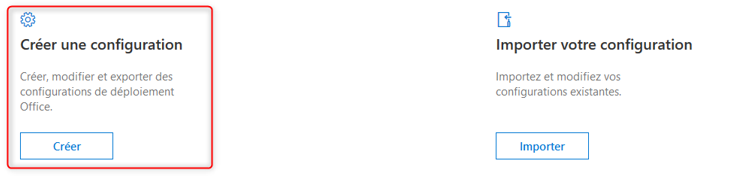
We will choose according to our environment.
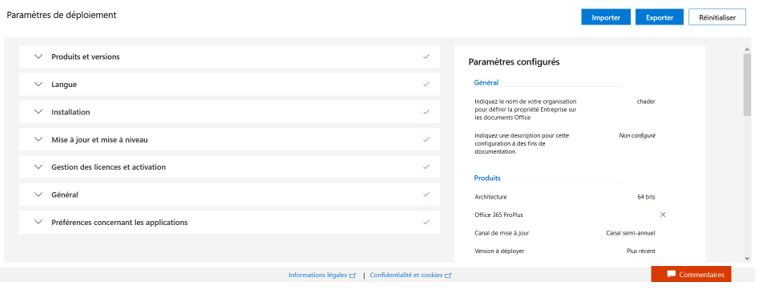
Once the configuration is complete, we export it in XML format
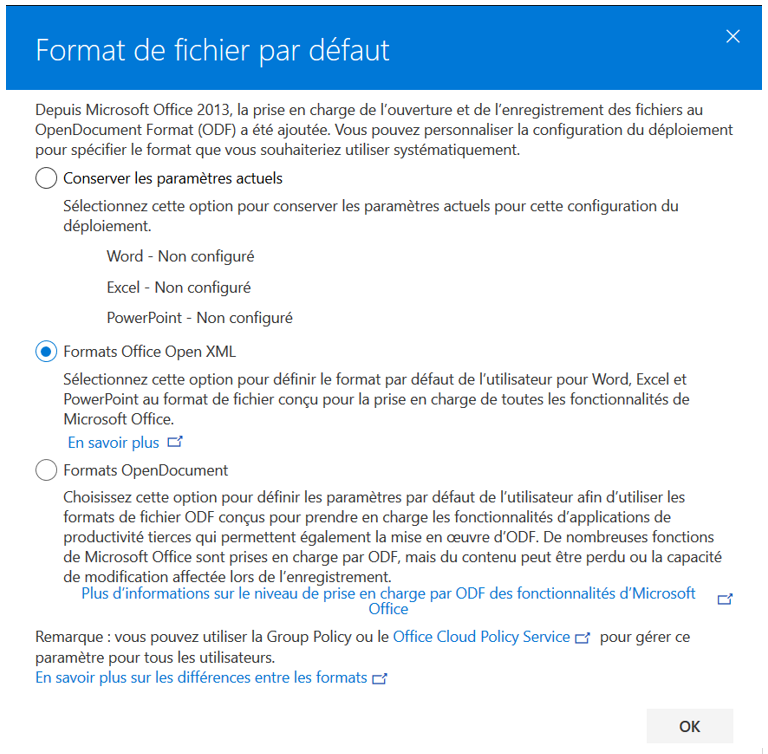
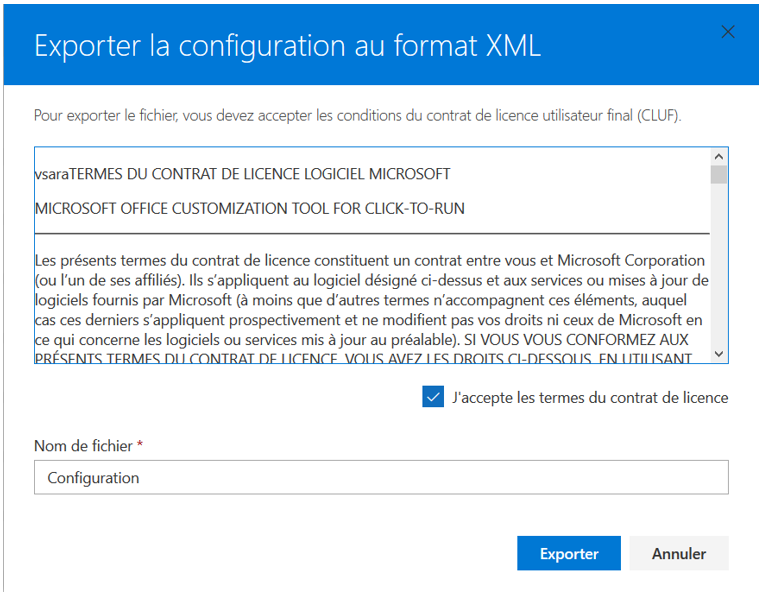
Your XML file will look like this:
it will be necessary to suppress /> & <
1 2 3 4 5 6 7 8 9 10 11 12 13 14 15 16 17 18 19 20 21 22 23 24 | <Configuration ID="7025d6e8-b0f0-49b1-beb5-aad7ec9b73b3"> <Add OfficeClientEdition="64" Channel="Broad" SourcePath="\\192.168.0.11\odt" AllowCdnFallback="TRUE" ForceUpgrade="TRUE"> <Product ID="O365ProPlusRetail"> <Language ID="fr-fr" /> <Language ID="en-us" /> <ExcludeApp ID="Groove" /> <ExcludeApp ID="OneNote" /> </Product> </Add> <Property Name="SharedComputerLicensing" Value="0" /> <Property Name="PinIconsToTaskbar" Value="TRUE" /> <Property Name="SCLCacheOverride" Value="0" /> <Property Name="AUTOACTIVATE" Value="0" /> <Property Name="FORCEAPPSHUTDOWN" Value="TRUE" /> <Property Name="DeviceBasedLicensing" Value="0" /> <Updates Enabled="TRUE" UpdatePath="\\192.168.0.11\odt" /> <AppSettings> <Setup Name="Company" Value="chader" /> <User Key="software\microsoft\office\16.0\excel\options" Name="defaultformat" Value="51" Type="REG_DWORD" App="excel16" Id="L_SaveExcelfilesas" /> <User Key="software\microsoft\office\16.0\powerpoint\options" Name="defaultformat" Value="27" Type="REG_DWORD" App="ppt16" Id="L_SavePowerPointfilesas" /> <User Key="software\microsoft\office\16.0\word\options" Name="defaultformat" Value="" Type="REG_SZ" App="word16" Id="L_SaveWordfilesas" /> </AppSettings> <Display Level="Full" AcceptEULA="TRUE" /> </Configuration> |
The SourcePath is the share we created earlier.
We now have the configuration file, from an open command prompt as administrator we will launch the following command to download office 365 offline.
1 | \\192.168.0.11\ODT\setup.exe /download \\192.168.0.11\ODT\Configuration.xml |
Once Office 365 download, from an open order guest as an administrator we will launch the following command from the post where we want to install.
1 | \\192.168.0.11\ODT\setup.exe /configure \\192.168.0.11\ODT\Configuration.xml |
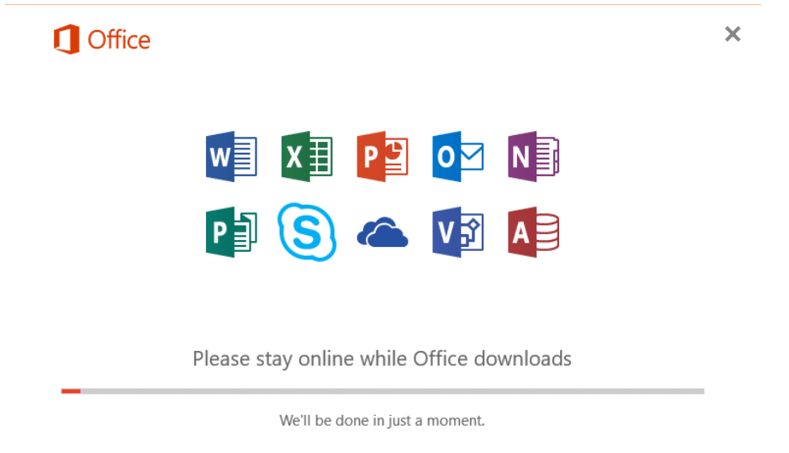
Once the installation is complete, it will be necessary to provide an email account that has an office 365 license to enable activation.
Visits: 853


