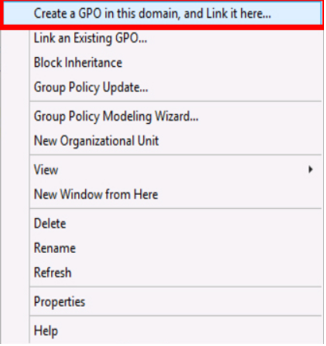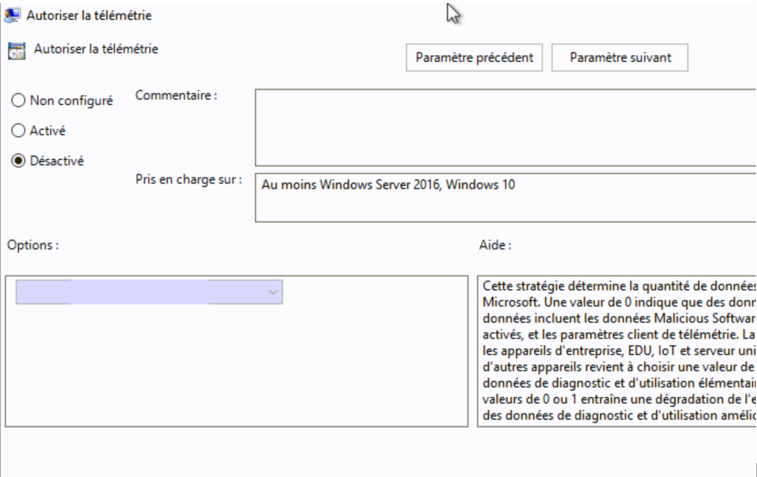GPO : Désactiver la télémétrie
7 décembre 2020Microsoft recueille de nombreuses données sur votre système grâce à la télémétrie. Et contrairement à ce que l’on pense, Windows 10 n’est pas le seul système d’exploitation de Microsoft à utiliser cette technologie : sur Windows 7 et Windows 8.1, la télémétrie est aussi présente.
L’ANSSI recommande le blocage de la télémétrie.
Depuis la version 1703, Microsoft met à disposition des utilisateurs une fenêtre de configuration des paramètres de protection des données personnelles.
Celle-ci permet de configurer depuis un seul et unique endroit :
- Les paramètres de géolocalisation.
- L’envoi à Microsoft des données de reconnaissance vocale.
- Le niveau de collecte du service de télémétrie.
- L’utilisation des données de télémétrie par Microsoft à des fins d’amélioration de l’expérience utilisateur.
- L’utilisation de l’identifiant de publicité à des fins de publicité ciblée.
Pour une nouvelle installation de Windows10, l’installation n’est pas effectuée tant que ces paramètres de confidentialité ne sont pas définis.
Lors d’une mise à niveau, des notifications apparaîtront pour définir ces paramètres de confidentialité.
En revanche, pour les postes de travail gérés par un environnement Active Directory (interne ou Azure), ni les notifications ni la fenêtre Installation de configuration des paramètres de protection des données personnelles ne sont présentées aux utilisateurs.
Sur votre contrôleur de domaine, ouvrez la console de Gestion de stratégie de groupe, clic droit sur Objets de stratégie de groupe et cliquez sur Créer un objet GPO dans ce domaine.
Nommez la stratégie et cliquer sur OK
Une fois la stratégie crée, faire un clic droit dessus et cliquez sur Modifier
Allez à : Configuration ordinateur => Modèles d’administration => Composants Windows => Collecte de données et versions d’aperçu.
Recherchez l’option Autoriser la télémétrie et double-cliquez dessus pour ouvrir la fenêtre de configuration. Sélectionnez Désactivé, puis cliquez sur OK.
Visits: 6819