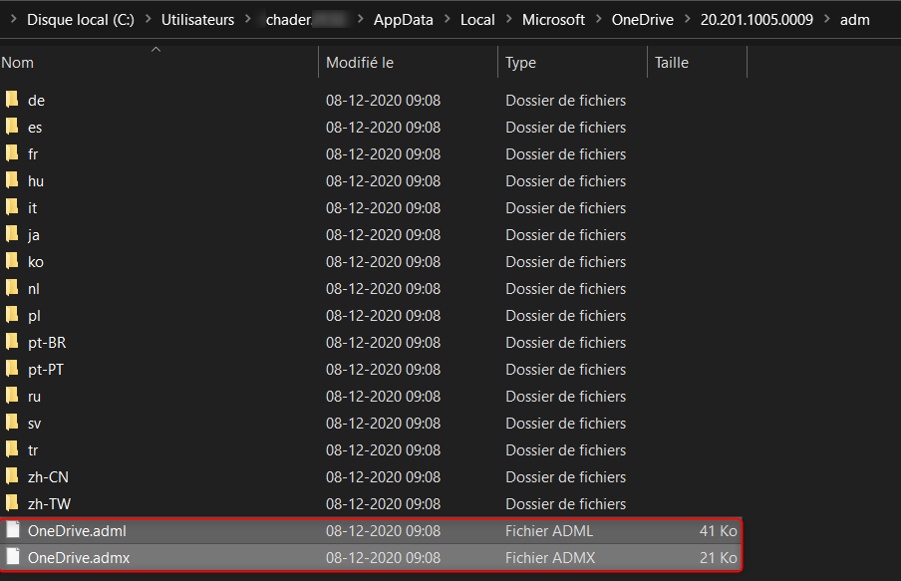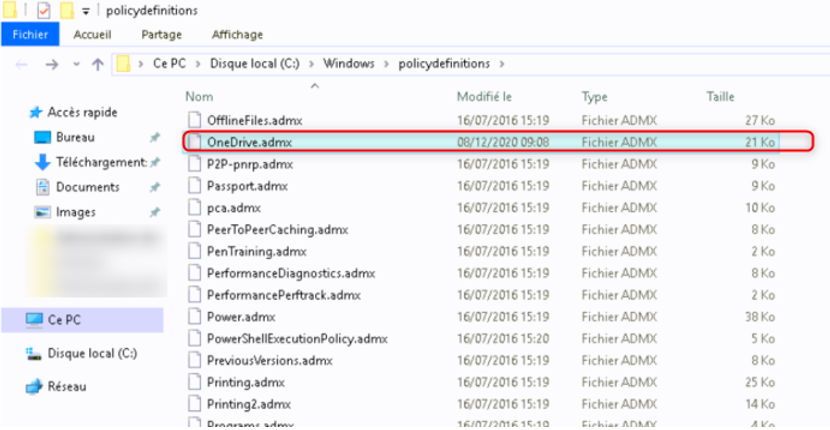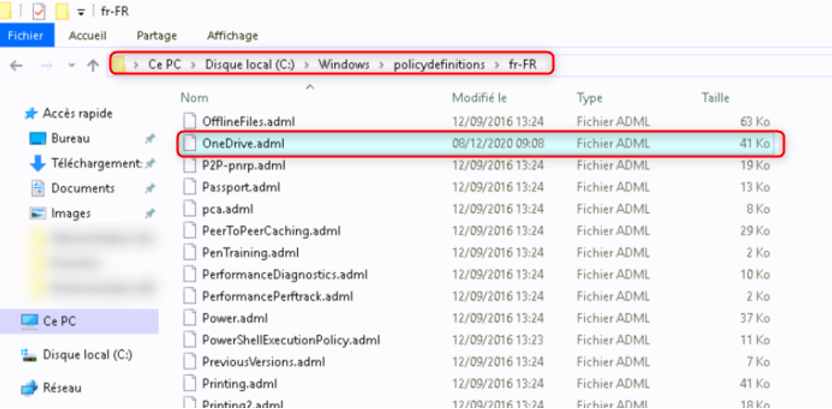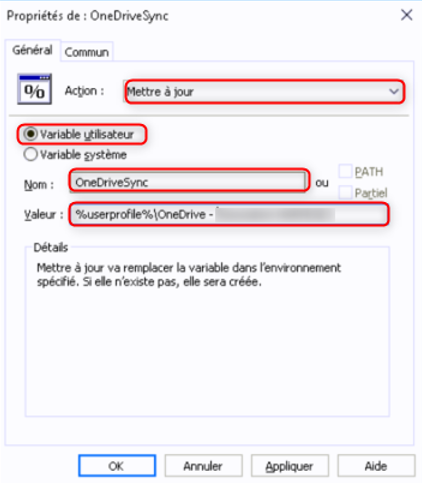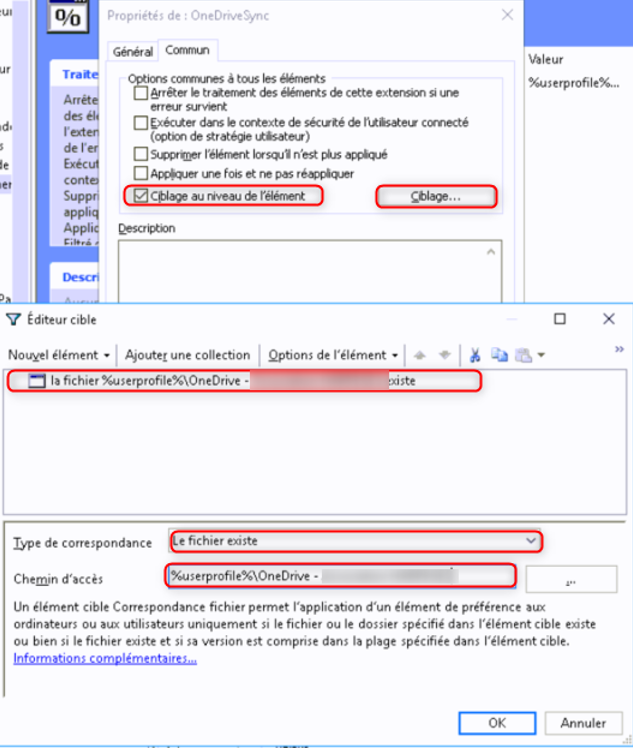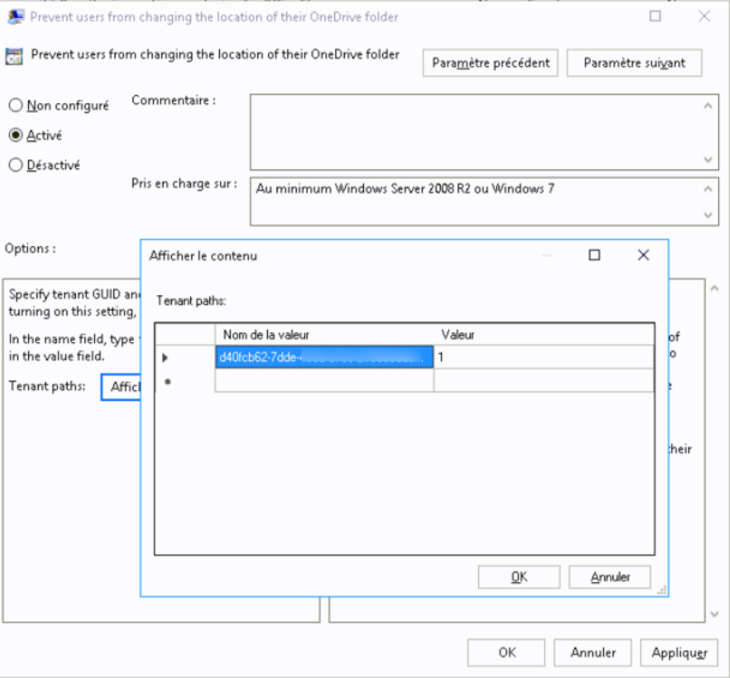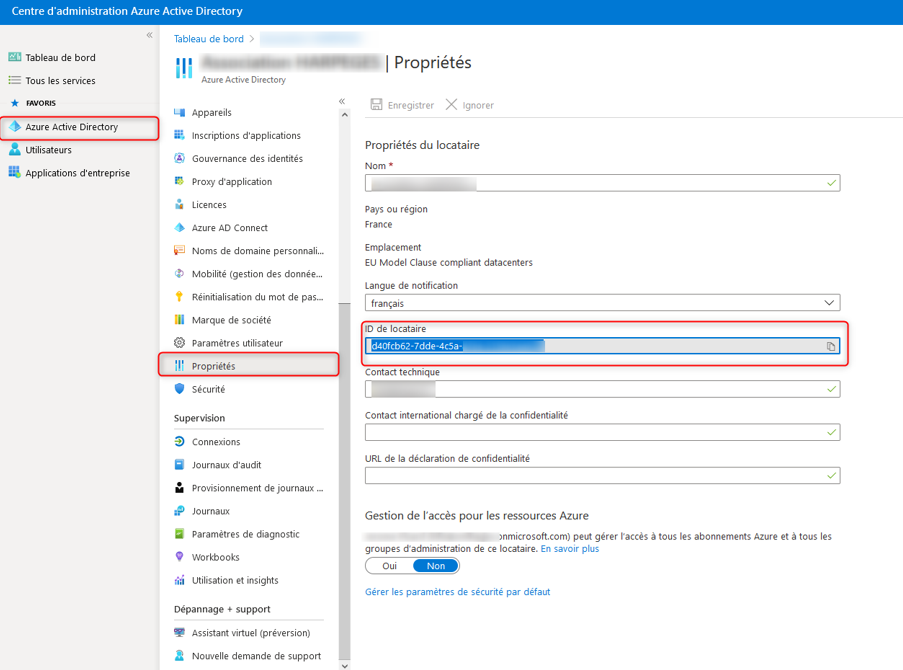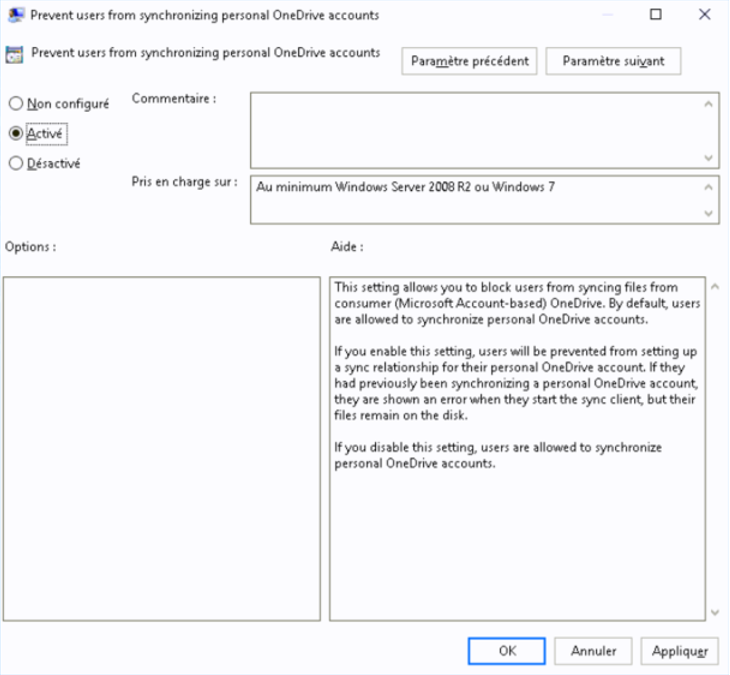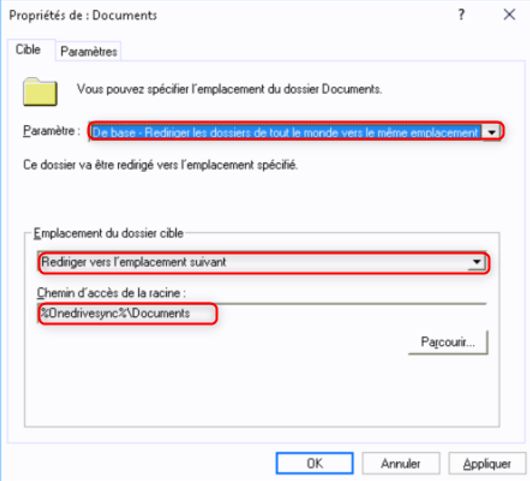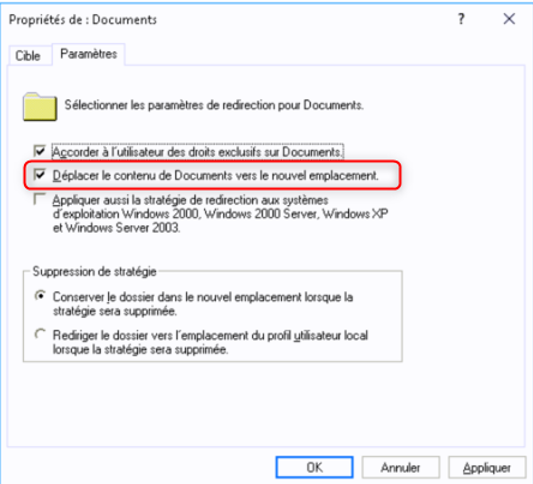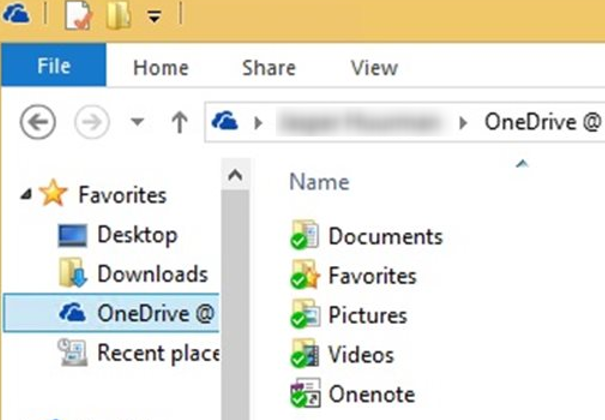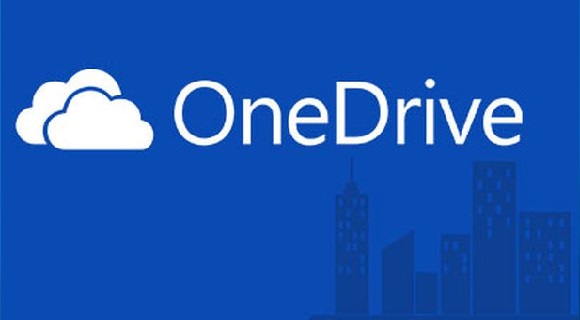
GPO : Redirection de dossiers via OneDrive
14 décembre 2020Si vous souhaitez rediriger Mes Documents, Images, Favoris, Bureau vers OneDrive, cet article vous guidera dans la mise en place de la GPO.
J’utilise cette méthode généralement dans les cas suivants :
- Migration des utilisateurs d’un domaine a un autre avec récupération des données
- Récupération de données en cas de remplacement de poste.
- Un utilisateur disposant de plusieurs postes, qui souhaite avoir accès a ses données sans avoir de profil itinérant.
- Ou tout simplement comme solution de sauvegarde de données utilisateurs.
« Il existe une multitude de solution qui vous proposent la migration des données d’un profile vers un autres, l’inconvenant est quelles copies le profile vers un emplacement temporaire puis le colle vers le profil de destination ce qui généralement prend beaucoup de temps « en moyenne 2 Heures » ce qui peut être prolonger si le poste est ancien. »
Avant de commencer il faudra aller chercher les fichiers ADMX, malheureusement, Microsoft n’a pas publié le téléchargement des fichiers ADMX.
- Installez OneDrive sur un Windows 10
- Naviguez vers %localappdata%\Microsoft\OneDrive\BuildNumber\adm
- Copiez les fichiers .ADML et .ADMX.
- Collez le fichier .ADMX dans le magasin central de votre domaine \\domain\sysvol\domain\Policies\PolicyDefinitions « où domain est votre nom de domaine»
- Collez le fichier .ADML dans le sous-dossier de la langue appropriée
- Créez une stratégie de groupe par exemple OneDrive.
- Créez une variable d’environnement appelée OneDriveSync sous Configuration utilisateur => Préférences => Paramètres Windows => Environnement.
- Onglet Général : Variable utilisateur
- Nom : OneDriveSync
- Valeur : %userprofile%\OneDrive – Le Nom de votre Tenant
- Onglet Commun – Ciblage au niveau de l’élément
- Type de correspondance : Le dossier existe
- Chemin d’accès : %userprofile%\OneDrive – Le Nom de votre Tenant
- Accédez à Configuration utilisateur => Modèles d’administration => OneDrive
- Activez Empêcher les utilisateurs de modifier l’emplacement de leur dossier OneDrive
- Cliquez sur afficher puis entrez l’ID du tenant dans Nom de la valeur
- Entrez 1 dans la colonne Valeur
Pour trouver votre ID dans Azure Active Directory :
- Accédez à Azure Active Directory sur le côté gauche
- Sélectionnez Azure Active Directory.
- Sélectionnez Propriétés.
- Recherchez l’ID de répertoire
- Accédez à Configuration utilisateur => Modèles d’administration => OneDrive
- Activer Empêcher les utilisateurs de synchroniser les comptes OneDrive personnels
- Accédez à Configuration utilisateur => Paramètres Windows => Redirection de dossier
- Modifiez chaque dossier que vous souhaitez rediriger avec les éléments suivants :
- Onglet Cible – Paramètres : De base
- Emplacement du dossier cible : rediriger vers l’emplacement suivant
- Chemin racine : %Onedrivesync%\Documents
Onglet Paramètres Si vous voulez que tout se déplace automatiquement, sélectionnez Déplacer le contenu du dossier vers le nouvel emplacement
Visits: 14824