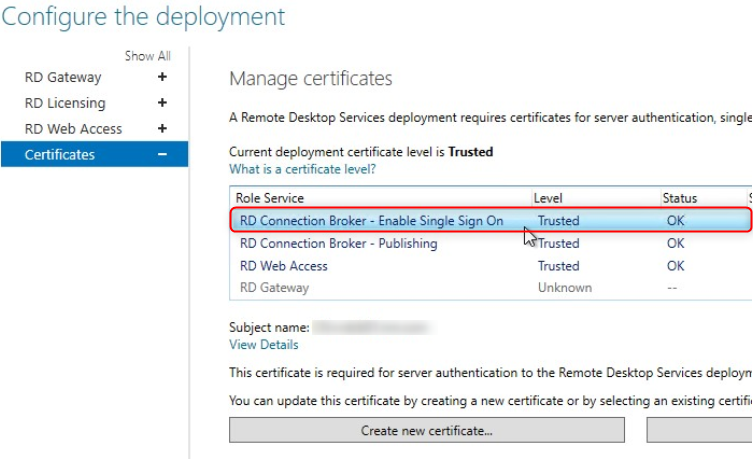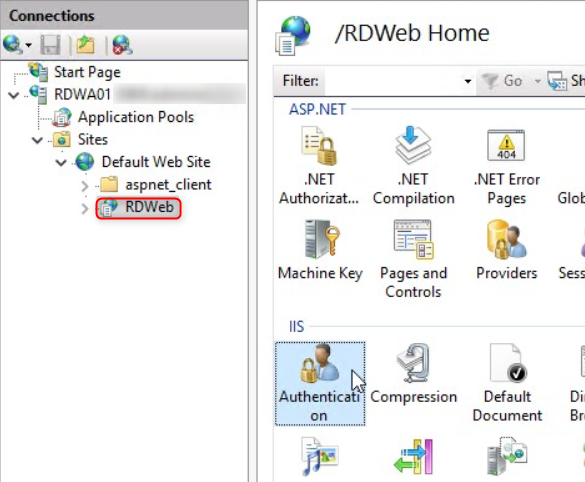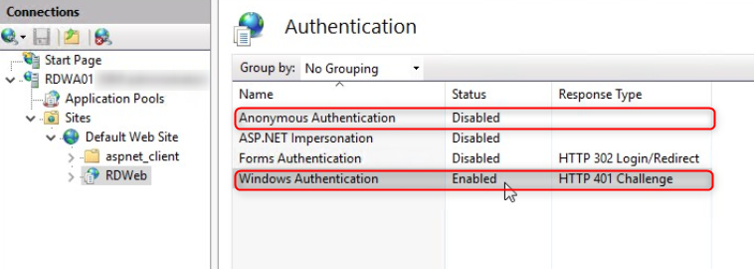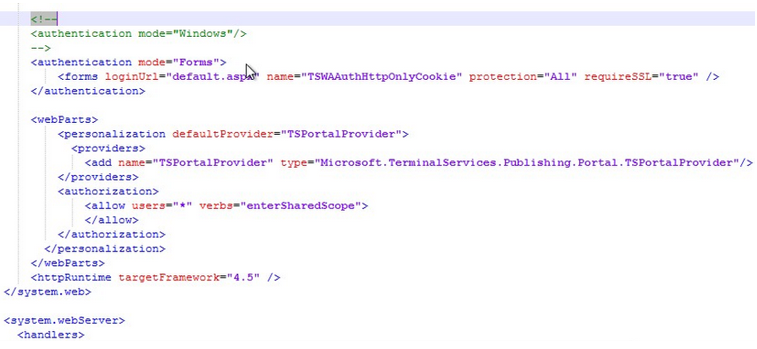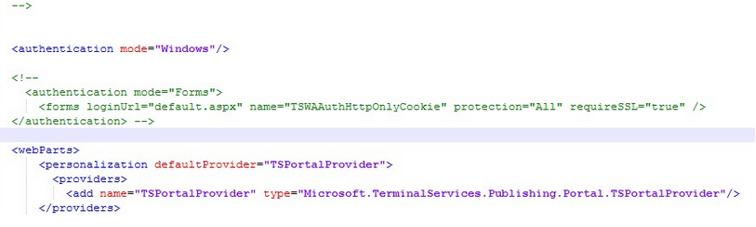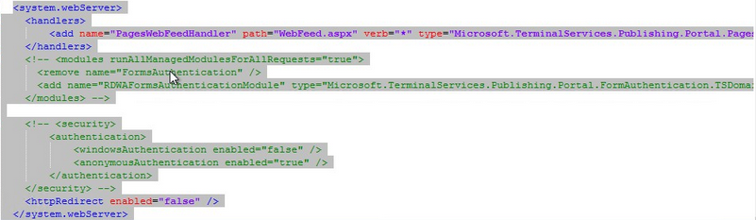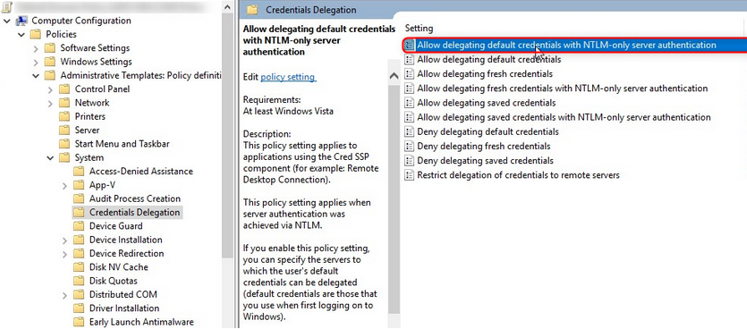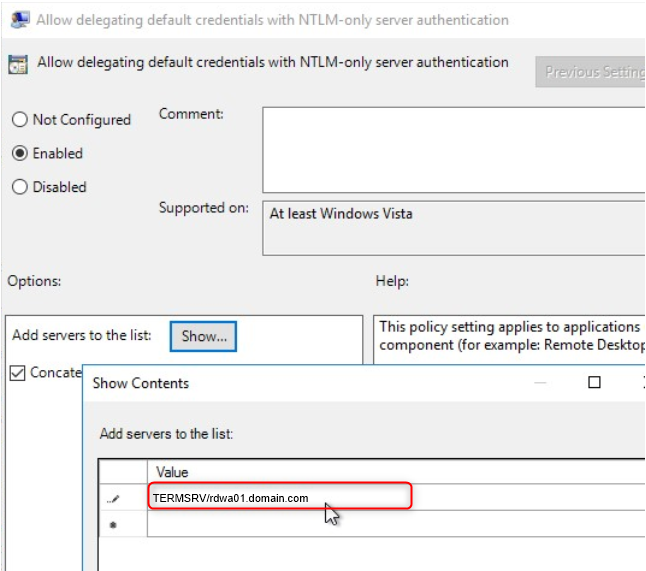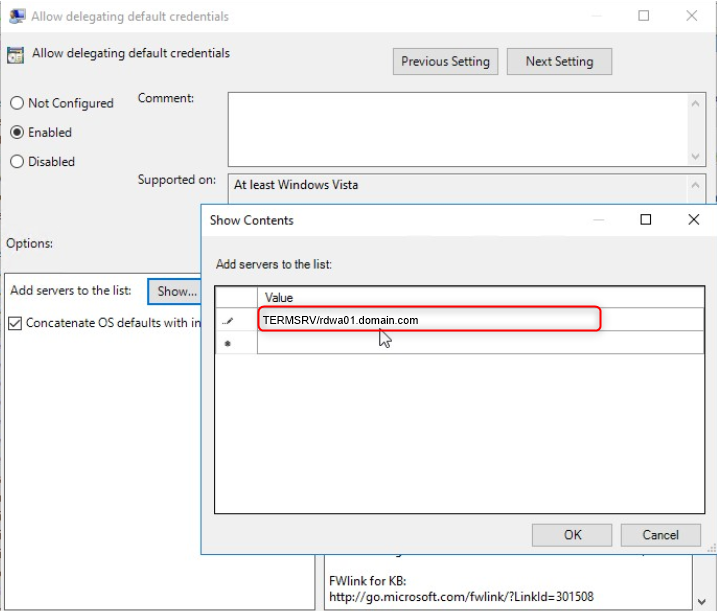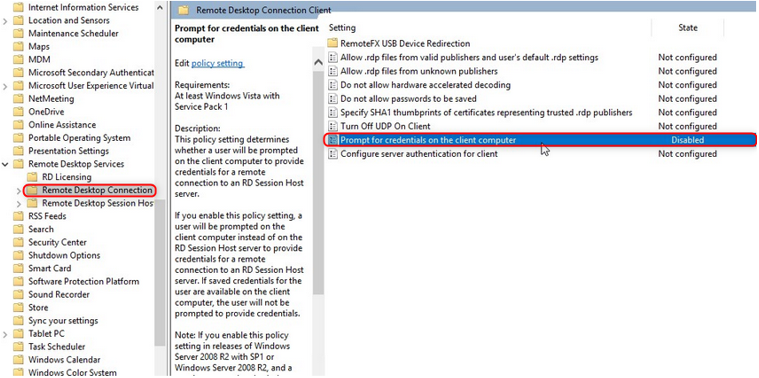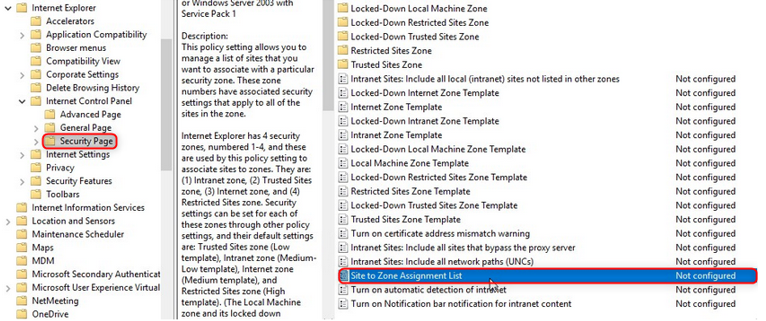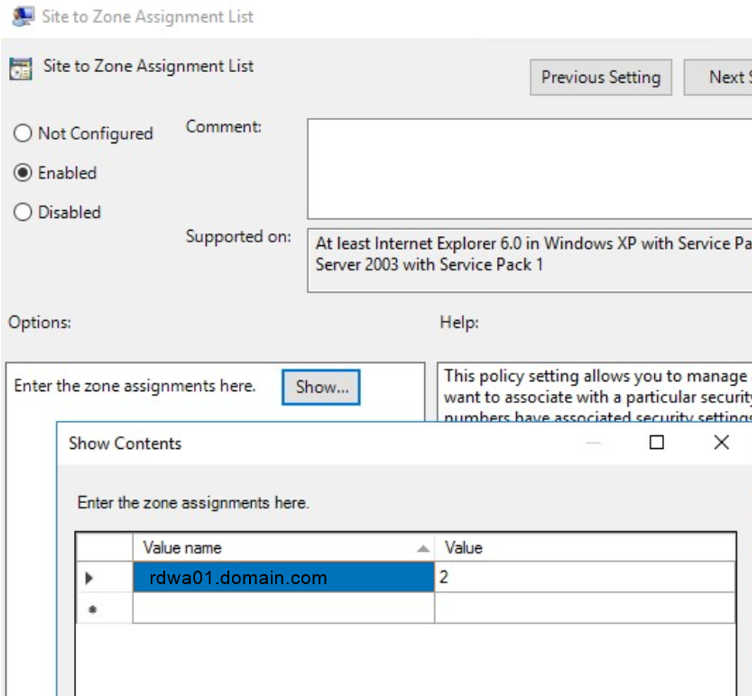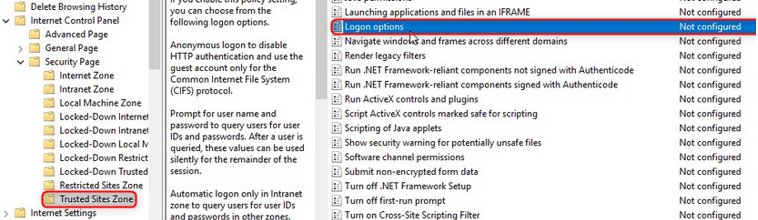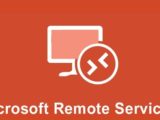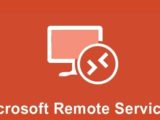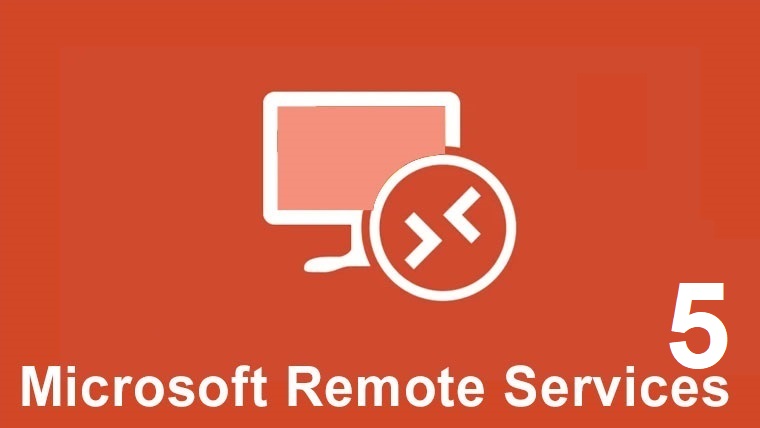
Etape 5 – Authentification unique Accès Web Bureau à distance – Déploiement standard
4 avril 2020Le but de l’authentification unique est que mes informations d’identification Windows soient transmises au serveur d’accès Web et que je n’aurai pas à me reconnecter à la page.
La première chose que nous allons faire est de demander un certificat pour le Broker de Connection et l’ajouter à la liste des certificats approuvés.
Accédez au service d’accès Web du Bureau à distance et configurez IIS
RDWeb -> Authentification
Ici, nous allons désactiver l’authentification anonyme et activer l’authentification Windows
Modifiez le fichier web.config qui ce trouve dans C:\Windows\Web\RDWeb\Pages
Maintenant, si vous regardez, ces symboles ici (<! -) signifient que quelque chose est mis en commentaire et que l’authentification Windows est mise en commentaire, l’authentification par formulaire est active. Nous voulons changer ça.
Nous allons couper ce <! –, et le coller devant Forms, puis je prendrai le commentaire de fin et le collerai après la fin de l’authentification par formulaire –>. Il y a deux autres sections que nous devons également commenter.
Ça doit ressembler à ça. Enregistrez le fichier lorsque vous avez terminé.
Lorsque nous accédons à la page Web Access, on nous demande de choisir s’il s’agit d’un ordinateur public ou privé, mais comme nous voulons l’authentification unique, nous ne voulons pas que les utilisateurs aient à faire ce choix.
Nous allons donc le configurer en automatique pour qu’il soit répertorié comme un ordinateur privé.
Accédez à C:\Windows\Web\RDWeb\Pages\<Votre-langue> et modifiez Default.aspx
Faites défiler vers le bas et trouvez public et il y a un public Boolean qui dit afficher la PublicCheckBox, avec la valeur False, mais PrivateMode est également a False.
Nous allons changer cela en true pour qu’il soit automatiquement considéré comme une page privée et qu’il passe par la page de connexion. Enregistrez le fichier lorsque vous avez terminé.
Le dernier élément consiste à configurer la stratégie de groupe
Nous devons apporter maintenant un certain nombre de changements. Tout d’abord, Nous allons créer une GPO et aller du côté ordinateur dans Stratégies, Modèles d’administration, Système et modifier la délégation des informations d’identification. « Autoriser la délégation des informations d’identification par défaut avec l’authentification de serveur NTLM uniquement »
Nous allons l’ouvrir, et activer la stratégie, nous devons dans l’onglet Valeur mettre « TERMSRV/ » suivi du nom de domaine complet du serveur Web Access.
Nous allons faire la même chose pour Autoriser la délégation des informations d’identification par défaut. Activez-le, affichez les serveurs et ajoutez la même chose que la valeur.
L’étape consiste à aller dans les composants Windows et à trouver le Bureau à distance. Sous les services Bureau à distance, nous allons ouvrir le client de connexion et où il est dit Demander les informations d’identification sur l’ordinateur client, et le désactiver.
« Dans l’authentification unique, nous ne voulons pas demander des informations d’identification. »
Maintenant, la dernière chose est de permettre à Internet Explorer de remettre les informations d’identification. Nous allons apporter les modifications côté ordinateur et côté utilisateur pour éviter tout problème
Internet Explorer -> Panneau de configuration Internet et cliquez sur les pages de sécurité, et la première chose que nous allons faire est de modifier la liste d’attribution du site à la zone. Seuls les sites affectés à la zone des sites de confiance sont autorisés à utiliser l’authentification intégrée de Windows.
Nous allons maintenant dans la zone Sites de confiance et cliquez sur Options d’ouverture de session et activez la politique.
Faites de même pour le côté utilisateur et redémarrez le serveur Web RD.
Maintenant, si vous démarrez votre navigateur Web et accédez à la page Web RD Web Access, vous pourrez y accéder directement.
Visits: 1772