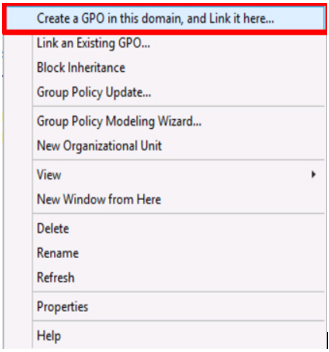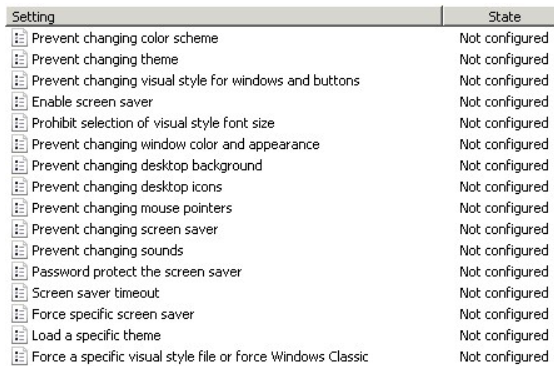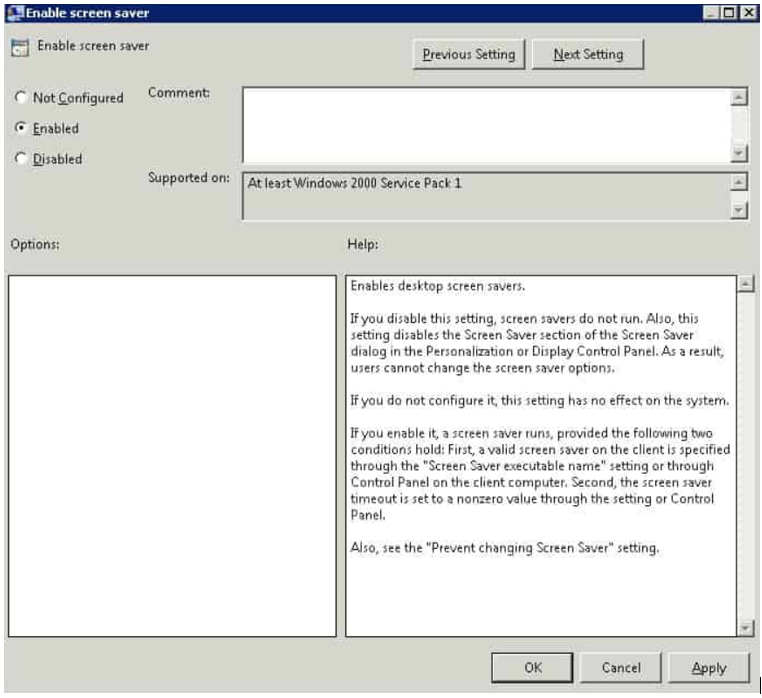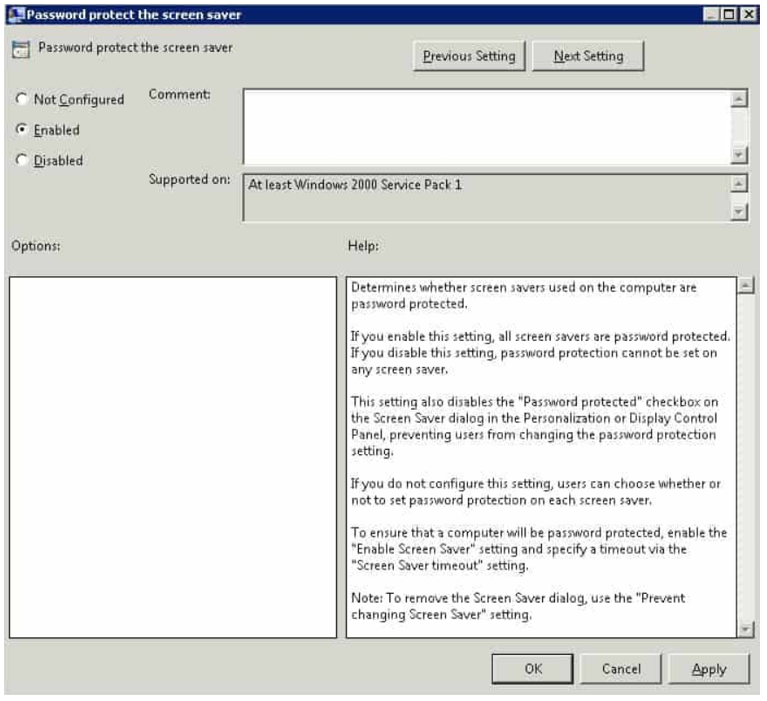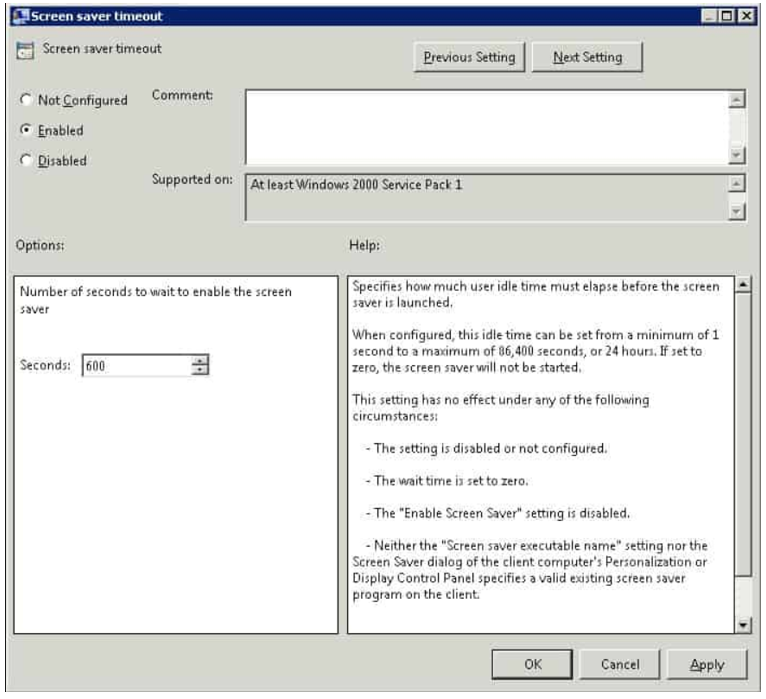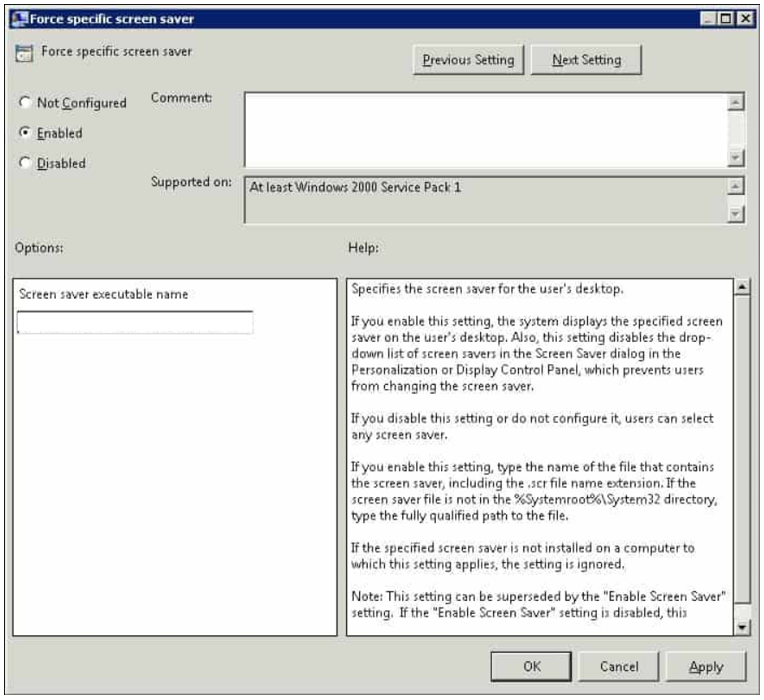GPO: automatic session locking
6 November 2020When you leave your workstation, you can lock it with the Windows + L keyboard shortcut.
By setting up a wallpaper, you can lock it automatically when inactive. Your password will be requested to unlock the system.
In this tutorial, we will see how to enable automatic session locking after a period of inactivity.
On your domain controller, open the Group Policy Management console, right-click on Group Policy Objects, and click Create a GPO in this domain.
Name the strategy and click OK
Once the strategy is created, right click on it and click Modify
Go to: User Configuration / Policies / Administrative Templates / Control Panel / Personalization .
Double-click on the configuration item Enable screen saver and enable it.
Double-click on the configuration item A Password protects the screensaver and activate it.
Double-click on the screen saver timeout configuration item and activate it.
Double-click on the Force a specific screen saver configuration item and activate it.
In the menu option put the following value: C: \ Windows \ System32 \ scrnsave.scr
Visits: 631