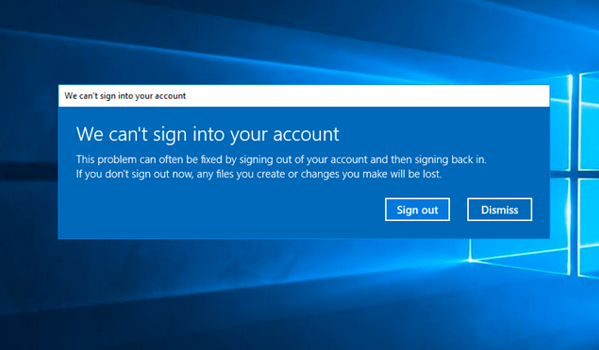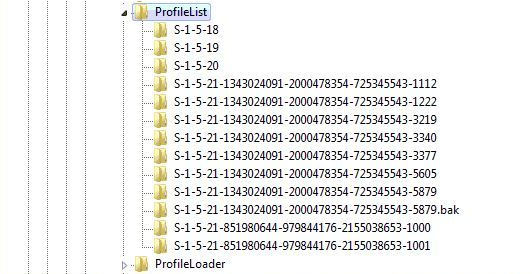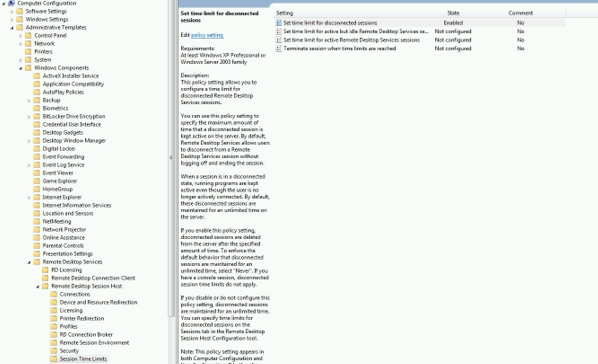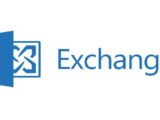Temporary remote desktop profile
2 May 2020Users receive temporary profiles each time they connect to the Remote Desktop server. The problem is not uniform and can only occur for individual users.
Possible errors may read: “Windows cannot find the local profile and connects you with a temporary profile. Changes you make to this profile will be lost when you log out. ”
The RDS server is configured with user profile disks (UPD). The problem usually occurs when the user session state is disconnected. Although the user is not logged in, their sessions continue to run in the background of the server. Therefore, their UPD remains attached to the RDS server. Users will receive temporary profiles if their UPD was connected to the RDS server when it was restarted.
Solution:
Ask the user to log out of the server. Do not allow users to log in during troubleshooting.
Try removing the temporary profile from Advanced System Properties:
Go to Control Panel => System => Advanced System Properties => Advanced => User Profiles => Settings.
Delete all profiles with Type defined as TEMP.
Remove all temporary use profiles from the ProfileList in Regedit.
Open Regedit:
HKLM \ SOFTWARE \ Microsoft \ Windows NT \ Current version \ ProfileList
Profiles are listed using objectSID, for example:
S-1-5-82-3848493281-17249319953-1783664087-774473773-0123456789
Identify and delete all object identifiers with a .bak suffix, for example:
S-1-5-82-3848493281-17249319953-1783664087-774473773-0123456789.bak
Finally, manually delete all temporary profiles located in c: \ users \.
GPO to avoid temporary profile issues
Set Group Policy Object Policy to disconnect disconnected sessions after X minutes. This will reduce the likelihood that the UPDs will stay connected.
Open the Group Policy Editor for your server.
Move towards :
Local Computer Policy / Computer Configuration / Administrative Templates / Windows Components / Remote Desktop Services / Remote Desktop Session Host / Session Time Limits
Find the key “Set the time limit for disconnected sessions”.
By default, it will have the value “Not configured”, change it to “Activated”.
Once the parameter is set to “Activated”, another field will be available in the lower left half of the window. Set ‘End a disconnected session’ to the value you prefer.
Note: If you set the “End a disconnected session” time value too low, your work may be lost if your network connection drops. So don’t set this to “1 minute” or “5 minutes”.
Visits: 12993